Bewegen von Clips in die Timeline in Final Cut Pro für iPad
Eine einfache Möglichkeit, deinem Video Clips hinzuzufügen, besteht darin, sie aus der Übersicht in die Timeline zu bewegen. Du kannst vollständige Clips oder eine Bereichsauswahl bewegen.
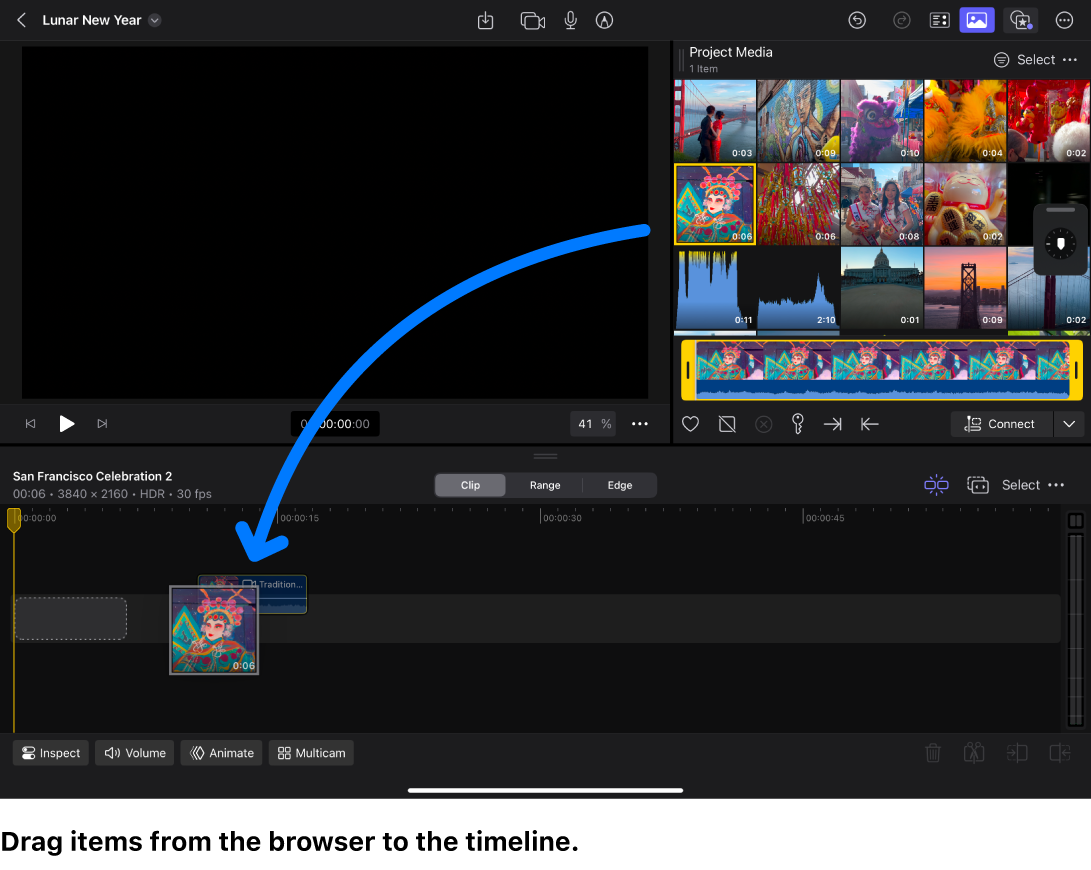
Clips aus der Übersicht in die Timeline bewegen
Du kannst Clips einzeln oder mehrere Clips gleichzeitig in die Timeline bewegen und sie dort neu anordnen.
Gehe zur App „Final Cut Pro“
 auf deinem iPad.
auf deinem iPad.Öffne ein Projekt und tippe dann in der Symbolleiste auf
 .
.Lege den Finger auf die Auswahl und bewege sie dann aus der Übersicht in die Timeline.
Hinweis: Durch Bewegen aus der Übersicht (also nicht durch Bewegen aus dem Filmstreifen) wird der Clip immer in der gesamten Dauer bewegt.
Bereichsauswahl aus der Übersicht in die Timeline bewegen
Gehe zur App „Final Cut Pro“
 auf deinem iPad.
auf deinem iPad.Öffne ein Projekt, tippe in der Symbolleiste auf
 und tippe dann in der Übersicht auf einen Clip.
und tippe dann in der Übersicht auf einen Clip.Unten in der Übersicht kannst du an beiden Seiten des Filmstreifens dieses Clips die gelben Aktivpunkte bewegen, um einen Bereich auszuwählen.
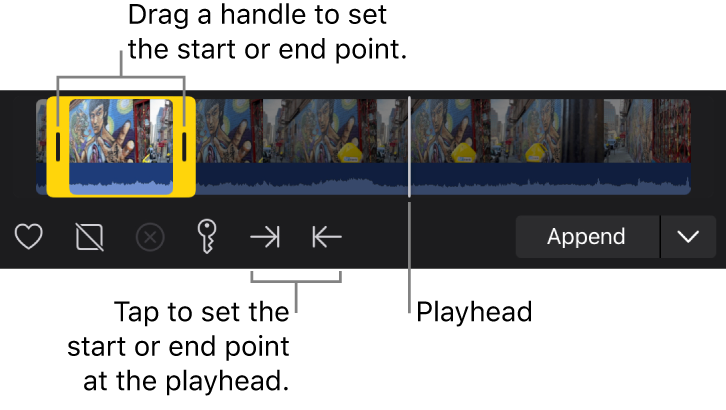
Lege den Finger auf den ausgewählten Bereich und ziehe sie dann aus der Übersicht in die Timeline.
Je nachdem, wohin du die Clips in der Timeline bewegst, kann daraus ein Videoschnitt im Modus Anhängen, Einfügen, Verbinden oder Ersetzen resultieren. Final Cut Pro passt die angrenzenden Clips automatisch an die bewegten Clips an.