Einrichtung und Nutzung von Live Multicam in Final Cut Pro für das iPad
Mit Live Multicam in Final Cut Pro für das iPad kannst du bis zu vier Kameraperspektiven drahtlos verbinden und Multicam-Videos direkt von deinem iPad aus aufnehmen. Live Multicam funktioniert mit der App „Final Cut Camera“, mit der iPhone und iPad als entfernte Profi-Kameras in einer Live Multicam-Aufnahme eingesetzt werden können. Du hast auch die Möglichkeit, das iPad, auf dem Final Cut Pro läuft, als eine der vier Kameraperspektiven zu verwenden.
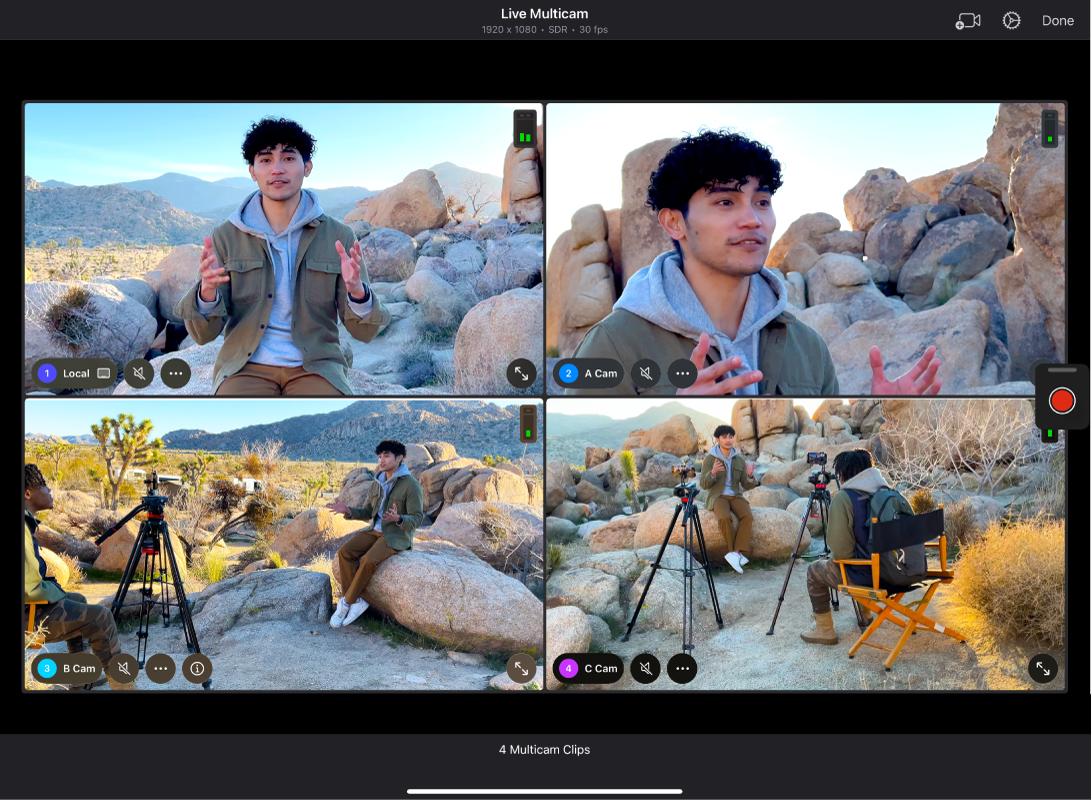
Auf all deinen Geräten müssen WLAN, Bluetooth und der iCloud-Schlüsselbund aktiviert sein und du musst bei einem Apple Account angemeldet sein. Während der Konfiguration musst du Zugriff auf WLAN und Bluetooth erlauben, damit deine Geräte sichtbar sind. Du musst auch bei jedem Gerät, das du als Kamera nutzen möchtest, Zugriff auf die Kamera und das Mikrofon erlauben. Um diese Einstellungen später zu ändern, gehe auf dem Gerät zur App „Einstellungen“ ![]() und tippe dann auf „Datenschutz & Sicherheit“. Weitere Informationen findest du unter Zugriff auf Hardwarefunktionen festlegen und Zugriff auf Informationen in Apps festlegen im iPhone – Benutzerhandbuch (oder dem iPad – Benutzerhandbuch).
und tippe dann auf „Datenschutz & Sicherheit“. Weitere Informationen findest du unter Zugriff auf Hardwarefunktionen festlegen und Zugriff auf Informationen in Apps festlegen im iPhone – Benutzerhandbuch (oder dem iPad – Benutzerhandbuch).
So funktioniert Live Multicam
Live Multicam verwendet einen Streaming- und Übertragungsprozess, der über eine drahtlose Punkt-zu-Punkt-Verbindung erfolgt, ähnlich wie bei AirDrop. Vorschaudateien werden während der Aufnahme von der Final Cut Camera-App auf jedes Gerät gestreamt, sodass du das Video aus jeder Perspektive in Final Cut Pro verfolgen und die Kameraeinstellungen für jede Perspektive remote steuern kannst. Du kannst die Aufnahme von jedem angeschlossenen Gerät aus starten und beenden.
Multicam-Clips aus deiner Aufnahme werden synchronisiert und erscheinen automatisch in der Übersicht in Final Cut Pro, sodass du sofort mit der Bearbeitung von Vorschaudateien beginnen kannst. Nachdem du die Aufnahme beendet hast, werden die Original-Videodateien im Hintergrund an Final Cut Pro übertragen und ersetzen nahtlos die Vorschaudateien.
Vorbereitungen
Gehe wie folgt vor, um eine Live-Multicam-Sitzung aufzuzeichnen:
Stelle sicher, dass auf all deinen Geräten WLAN aktiviert ist (gehe auf dem Gerät zur App „Einstellungen“
 , tippe auf „WLAN“ und aktiviere dann „WLAN“).
, tippe auf „WLAN“ und aktiviere dann „WLAN“).Obwohl WLAN aktiviert sein muss, musst du nicht mit einem WLAN verbunden sein.
Stelle sicher, dass auf all deinen Geräten Bluetooth aktiviert ist (gehe auf dem Gerät zur App „Einstellungen“
 , tippe auf „Bluetooth“ und aktiviere dann „Bluetooth“).
, tippe auf „Bluetooth“ und aktiviere dann „Bluetooth“).Stelle sicher, dass all deine Geräte bei einem Apple Account angemeldet sind. (Wenn die Geräte nicht bei demselben Apple Account angemeldet sind, kannst du sie mit einem Kopplungscode verbinden.)
Stelle sicher, dass auf all deinen Geräten der iCloud-Schlüsselbund aktiviert ist.
Zusätzliche Tipps und Richtlinien findest du unter Bewährte Methoden für Live-Multicam.
Schritt 1: Einrichten eines Live-Multicam-Projekts
Wenn du zum ersten Mal ein „Live-Multicam“-Projekt erstellst, wirst du aufgefordert, dein iPad sichtbar zu machen, damit sich andere Geräte damit verbinden können. Du musst dies nur einmal tun.
Gehe zur App „Final Cut Pro“
 auf deinem iPad.
auf deinem iPad.Tippe unterhalb der Projektliste (auf der linken Seite des Projektbildschirms) auf „Neues Projekt“ und tippe dann auf „Neues Projekt“.
Gib einen Projektnamen ein und tippe auf dem Onscreen-Keyboard auf „Fertig“.
Führe einen der folgenden Schritte aus:
Automatische Timeline-Einstellungen verwenden: Lasse „Format“ auf „Automatisch“ stehen, damit Final Cut Pro die Ausrichtung, Auflösung und Bildrate so einstellt, dass sie mit den Einstellungen des ersten Clips übereinstimmen, den du der Timeline hinzufügst.
Eigene Einstellungen wählen: Tippe rechts neben „Format“ auf
 , tippe „Eiigenes“ und wähle dann die Auflösung, die Ausrichtung, den Farbraum und die Bildrate für das Projekt.
, tippe „Eiigenes“ und wähle dann die Auflösung, die Ausrichtung, den Farbraum und die Bildrate für das Projekt.Detaillierte Beschreibungen der einzelnen Einstellungen findest du unter Projekt erstellen.
Wenn du das Projekt an einem Ort außerhalb von Final Cut Pro speichern möchtest, tippe auf
 rechts neben „Ort“ und wähle dann einen Ort aus.
rechts neben „Ort“ und wähle dann einen Ort aus.Standardmäßig werden Projekte in Final Cut Pro gespeichert. Weitere Informationen findest du unter Projekte – Einführung.
Hinweis: Um Projekte an einem externen Ort zu speichern, ist iPadOS 17.5 oder neuer erforderlich.
Tippe auf „Weiter“ und dann auf „Mit Live Multicam aufnehmen“.
Wenn du „Live-Multicam“ zum ersten Mal verwendest, tippe auf „Fortfahren“ und folge den angezeigten Anweisungen.
Wenn du dieses iPad als Kameraperspektive in der Live-Multicam-Aufnahme verwenden möchtest, tippe unter „Bekannte Geräte“ auf den Namen des iPads.
Wenn du das iPad zum ersten Mal als Kamera verwendest, wirst aufgefordert, den Zugriff auf die Kamera und das Mikrofon zu erlauben und auszuwählen, ob Standortinformationen mit deinem Video aufgezeichnet werden sollen.
Tipp: Um Live-Multicam-Video in ein bestehendes Projekt aufzunehmen, öffne das Projekt, tippe ![]() in der Symbolleiste und tippe dann auf „Live Multicam“.
in der Symbolleiste und tippe dann auf „Live Multicam“.
Schritt 2: Final Cut Camera installieren und konfigurieren
Lade die App „Final Cut Camera“ und installiere sie auf jedem Gerät, das du als Kamera verwenden möchtest.
Gehe zur App „Final Cut Camera“
 auf allen Geräten und folge dann der angezeigten Anleitung, um den Zugriff auf die Kamera und das Mikrofon zu erlauben.
auf allen Geräten und folge dann der angezeigten Anleitung, um den Zugriff auf die Kamera und das Mikrofon zu erlauben.Tippe im Kamera-Bildschirm auf
 und folge dann der angezeigten Anleitung, um dein Gerät sichtbar zu machen.
und folge dann der angezeigten Anleitung, um dein Gerät sichtbar zu machen.
Jetzt kannst du andere Geräte als Kameras einbinden. Weitere Informationen findest du unter Schritt 3: Aufnahmegeräte verbinden im nächsten Abschnitt.
Schritt 3: Aufnahmegeräte verbinden
Du kannst bis zu vier Geräte anschließen, auf denen Final Cut Camera läuft. Stelle sicher, dass die Apps „Final Cut Pro“ und „Final Cut Camera“ im Vordergrund laufen und dass deine Geräte für die Verwendung von Live-Multicam eingerichtet sind.
Gehe zur App „Final Cut Pro“
 auf deinem iPad.
auf deinem iPad.Wenn der Bildschirm „Kameras hinzufügen“ noch nicht geöffnet ist, öffne das Live-Multicam-Projekt, tippe in der Symbolleiste auf
 , tippe auf „Live-Multicam“ und tippe dann in der Symbolleiste auf
, tippe auf „Live-Multicam“ und tippe dann in der Symbolleiste auf  .
.Gehe zur App „Final Cut Camera“
 auf jedem Gerät, das du als Kamera verwenden möchtest.
auf jedem Gerät, das du als Kamera verwenden möchtest.Führe einen der folgenden Schritte aus:
Wähle in Final Cut Pro für das iPad den Abschnitt „Bekannte Geräte“ auf dem Bildschirm „Kameras hinzufügen“ und tippe dann auf die Namen der Geräte, deren Kameraperspektiven du verwenden möchtest.
Tippe auf jedem Gerät, auf dem die App „Final Cut Camera“ läuft, auf
 und dann unter auf das iPad, mit dem du dich verbinden möchtest (unter „Bekannte Geräte“).
und dann unter auf das iPad, mit dem du dich verbinden möchtest (unter „Bekannte Geräte“).
Geräte, die mit demselben Apple Account angemeldet sind, werden sofort verbunden. Für Geräte, die mit anderen Apple Accounts angemeldet sind, ist ein Verbindungscode erforderlich. Weitere Informationen findest du unter Verbinden von Live Multicam-Kamerawinkeln in Final Cut Pro.
Um ein Gerät zu trennen, streiche im auf dem Gerätenamen nach links und tippe dann auf „Trennen“.
Wenn alle Geräte verbunden sind, die du als Kameraperspektiven verwenden möchtest, tippe auf „Weiter“ (oder, wenn du ein bestehendes Projekt geöffnet hast, tippe in der Symbolleiste auf
 ).
).
Jetzt kannst du die Einstellungen für deine Live-Multicam-Session auswählen. Weitere Informationen findest du unter Schritt 4: Auswählen der Aufnahmeeinstellungen im nächsten Abschnitt.
Schritt 4: Auswählen der Aufnahmeeinstellungen
Du kannst die Aufnahmeeinstellungen so festlegen, dass alle Geräte in deiner Live Multicam-Session mit demselben Format aufnehmen.
Gehe zur App „Final Cut Pro“
 auf deinem iPad.
auf deinem iPad.Wenn der Bildschirm „Kameras hinzufügen“ noch nicht geöffnet ist, öffne das Live-Multicam-Projekt, tippe in der Symbolleiste auf
 , tippe auf „Live-Multicam“ und tippe dann in der Symbolleiste auf
, tippe auf „Live-Multicam“ und tippe dann in der Symbolleiste auf  .
.Wähle die gewünschten Aufnahmeeinstellungen und tippe dann auf „Fertig“.
Einzelheiten zu den jeweiligen Einstellungen findest du unter Ändern der Einstellungen für Live Multicam.
Du kannst auch die Einstellungen für eine bestimmte Kamera überschreiben. Weitere Informationen findest du unter Anpassen der Aufnahmeeinstellungen einer bestimmten Kameraperspektive.
Jetzt bist du bereit für die Aufnahme mit Live Multicam. Weitere Informationen findest du unter Schritt 5: Aufnehmen einer Live-Multicam-Session im nächsten Abschnitt.
Schritt 5: Aufnehmen einer Live-Multicam-Session
Nachdem du Geräte verbunden und die Aufnahmeeinstellungen gewählt hast, kannst du deine Live-Multicam-Session aufzeichnen. Standardmäßig kannst du die Live-Multicam-Aufnahme von jedem angeschlossenen Gerät aus starten und beenden.
Tippe im Live-Multicam-Bildschirm in Final Cut Pro für das iPad
 oder in Final Cut Camera
oder in Final Cut Camera  auf einem angeschlossenen Gerät auf
auf einem angeschlossenen Gerät auf  , um die Aufnahme zu starten.
, um die Aufnahme zu starten.Die Aufnahme beginnt auf allen verbundenen Geräten. Vorläufige Vorschaudateien werden auf das iPad gestreamt, damit du dir während der Aufzeichnung alle Kameraperspektiven ansehen kannst.
Tipp: Du kannst die Einstellungen der Kamera für eine Kameraperspektive während der Aufnahme anpassen. Tippe im Live-Multicam-Bildschirm in Final Cut Pro auf
 , um die Kamera auszuwählen, die du anpassen möchtest, wähle die gewünschten Einstellungen aus und tippe dann auf
, um die Kamera auszuwählen, die du anpassen möchtest, wähle die gewünschten Einstellungen aus und tippe dann auf  . Weitere Informationen findest du unter Anpassen der Aufnahmeeinstellungen einer bestimmten Kameraperspektive.
. Weitere Informationen findest du unter Anpassen der Aufnahmeeinstellungen einer bestimmten Kameraperspektive.Tippe zum Beenden der Aufnahme auf
 .
. Du kannst Live-Multicam-Sessions von bis zu zwei Stunden Länge in einem einzigen Take aufzeichnen. Wiederhole die Schritte 1 und 2, um mehrere Multicam-Clips aufzunehmen.
Tippe auf „Fertig“, um den Bildschirm für die Live-Multicam-Aufnahme zu schließen und zum Bearbeitungsbildschirm zurückzukehren.
Wenn du auf Fertig tippst, um die Aufnahme zu beenden, erscheinen sofort neue Multicam-Clips in der Übersicht, die temporäre Vorschauclips („Proxy“) enthalten, die während der Aufnahme auf dein iPad gestreamt wurden. Multicam-Clips werden mit einem Multicam-Clip-Symbol angezeigt.
Original-Mediendateien werden von jedem angeschlossenen Gerät im Hintergrund übertragen und ersetzen die Vorschaudateien in der Übersicht. Während die Dateien übertragen werden, erscheinen Fortschrittsanzeigen auf den Miniaturen der Multicam-Clips in der Übersicht.
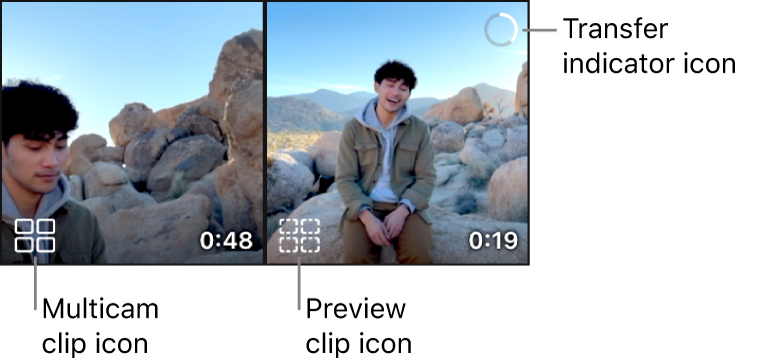
Du kannst Multicam-Clips zur Timeline hinzufügen und sofort mit der Bearbeitung beginnen (auch wenn die eigentlichen Mediendateien noch übertragen werden).
Wichtig: Während der Dateiübertragung müssen beide Apps im Vordergrund laufen. Wenn eine Übertragung unterbrochen wird, wird sie fortgesetzt, wenn die Apps wieder aktiv sind.