Erstellen von und Arbeiten mit Projekten in Final Cut Pro für iPad
In Final Cut Pro verwaltest du deine Arbeitsdaten in Projekten. Ein Projekt enthält Medien und eine oder mehrere Timelines. Timelines sind Schnittsequenzen, die du mit deinen Medien erstellt hast. Die Medien in einem Projekt werden lokal auf deinem iPad gespeichert und sind für alle Timelines im selben Projekt verfügbar. Das ermöglicht dir, mehrere Schnittversionen derselben Timeline zu erstellen oder verschiedene Materialien für eine Produktion zu erstellen, z. B. Versionen für das Web, für Social-Media-Apps oder für andere Sprachen.
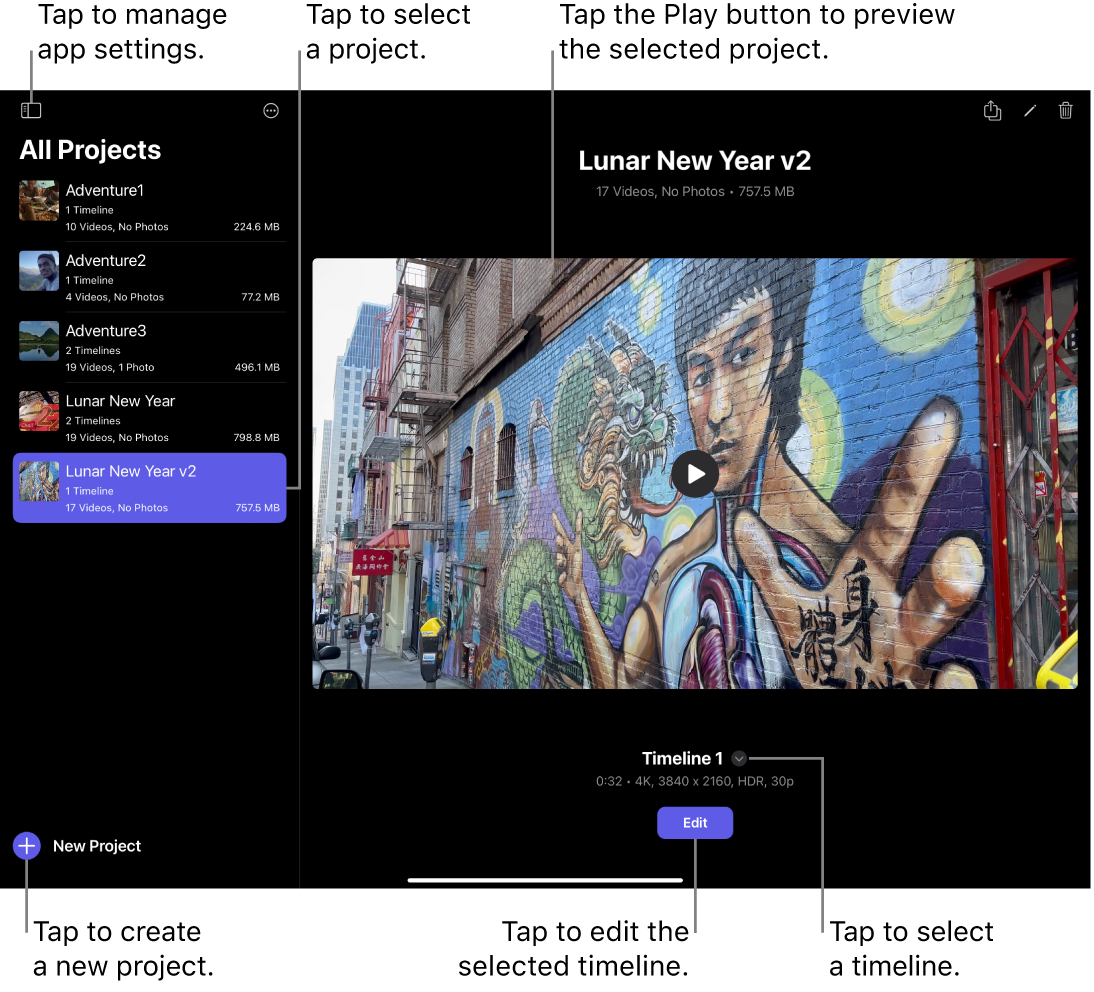
Hinweis: Wenn sich ein Projekt von Final Cut Pro für iPad auf einer angeschlossenen externen Festplatte, einem Computer im Netzwerk oder Cloud-Speicher befindet, musst du das Projekt zunächst in Final Cut Pro für iPad importieren, bevor es geöffnet und bearbeitet werden kann. Zum Bearbeiten eines Projekts von Final Cut Pro für iPad muss es zuerst in Final Cut Pro auf dem Mac importiert werden. Weitere Informationen findest du unter Importieren aus Final Cut Pro für iPad im Final Cut Pro – Benutzerhandbuch für den Mac.