Erstellen von Multicam-Clips in Final Cut Pro für iPad
Nachdem du Videomaterial von deiner Multicam-Aufnahme importiert hast, kannst du Clips von bis zu vier verschiedenen Kameras zu einem einzelnen Multicam-Clip kombinieren.
Hinweis: Die meisten neuen Camcorder und Aufnahmegeräte (einschließlich aller iOS- und iPadOS-Geräte) zeichnen ein Attribut „Kamera-ID“ auf. Wenn du Videoclips importierst, importiert Final Cut Pro auch die Kamera-ID-Metadaten, die verwendet werden können, um Multicam-Kameras automatisch zu erstellen.
Multicam-Clip erstellen
Öffne in Final Cut Pro für iPad ein Projekt. Tippe dann in der Symbolleiste auf
 .
.Importiere Videoclips, die von mehreren Kameras gleichzeitig aufgenommen wurden.
Du kannst in der Übersicht bis zu vier Clips (Kamerawinkel) auswählen, die du zu einem Multicam-Clip kombinieren möchtest. Führe dann einen der folgenden Schritte aus:
Tippe auf
 unten in der Übersicht.
unten in der Übersicht.Lege den Finger auf einen der ausgewählten Clips in der Übersicht und tippe auf „Multicam erstellen“.
Wenn
 grau dargestellt oder „Multicam erstellen“ nicht angezeigt wird, hast du mehr als die maximal zulässigen vier Clips ausgewählt.
grau dargestellt oder „Multicam erstellen“ nicht angezeigt wird, hast du mehr als die maximal zulässigen vier Clips ausgewählt.Tipp: Du kannst einen neuen Multicam-Clip auch von der Timeline aus starten. Tippe auf „Neuer Multicam-Clip“ links im Kamerawechsler, wähle bis zu vier Clips aus und tippe dann auf „Weiter“.
Gib einen Namen für deinen Multicam-Clip ein.
Um Kamerawinkel mithilfe von Audiowellenformen in jedem Winkel präzise zu synchronisieren, lasse die Einstellung „Mithilfe von Audio synchronisieren“ aktiviert; andernfalls deaktiviere sie.
Hinweis: Einige Audioaufnahmen eignen sich nicht für die Verwendung mit dieser Funktion. Die Auswahl dieser Option kann zu langen Verarbeitungszeiten führen, in denen Final Cut Pro zum Schneiden nicht zur Verfügung steht.
Zum Festlegen von Einstellungen für den Multicam-Clip führe einen der folgenden Schritte aus:
Automatische Einstellungen verwenden: Tippe rechts neben „Format“ auf
 und tippe dann auf „Automatisch“ (falls nicht bereits ausgewählt).
und tippe dann auf „Automatisch“ (falls nicht bereits ausgewählt).Die Einstellungen werden automatisch basierend auf allgemeinen Clipeigenschaften wie Auflösung, Ausrichtung, Bildrate und Farbraum zugewiesen.
Eigene Einstellungen wählen: Tippe rechts neben „Format“ auf
 , tippe auf „Eigenes“ und lege die folgenden Einstellungen fest:
, tippe auf „Eigenes“ und lege die folgenden Einstellungen fest:Auflösung: Wähle eine Bildgröße aus („4K“, „1080p HD“ oder „720p HD“) oder gib eine eigene Bildgröße ein.
Die maximale Bildgröße ist 4096 Pixel (bei beiden Seiten). Die minimale Bildgröße ist 2 Pixel (bei beiden Seiten).
Ausrichtung: Wähle „Querformat“ (horizontal) oder „Hochformat“ (vertikal).
Farbraum: Wähle „HDR (HLG)“ oder „SDR (Rec. 709)“. Wähle „HDR (HLG)“ nur, wenn dein Gerät über ein HDR-Display verfügt (etwa das 12,9" Liquid Retina XDR Display). Auf Geräten ohne ein solches Display werden Timeline-Clips nicht korrekt dargestellt.
Bildrate: Wähle ein Option aus der Liste gängiger Video-Bildraten aus.
Tippe auf „Erstellen“.
Final Cut Pro erstellt einen neuen Multicam-Clip in der Übersicht mit Duplikaten der ausgewählten Clips. Multicam-Clips werden mit einem Multicam-Clip-Symbol angezeigt.
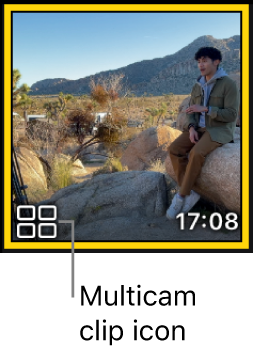
Wenn du in der Übersicht auf den Multicam-Clip tippst, werden die Kameras (bis zu vier) im Viewer angezeigt. Um den Clip abzuspielen, tippe unten im Viewer auf ![]() .
.
Multicam-Clip umbenennen
Öffne ein Projekt in Final Cut Pro für iPad.
Tippe auf
 in der Symbolleiste und tippe dann auf einen Multicam-Clip (mit dem Symbol
in der Symbolleiste und tippe dann auf einen Multicam-Clip (mit dem Symbol  ) in der Übersicht.
) in der Übersicht.Tippe auf „Untersuchen“ unten links auf dem Bildschirm.
Tippe im Informationsfenster auf das Namensfeld unter den Medieninfos, gib einen neuen Namen ein und tippe dann auf „Fertig“, um die Bildschirmtastatur zu schließen.
Nachdem du einen Multicam-Clip erstellt hast, kannst du ihn in gleicher Weise zur Timeline hinzufügen wie andere Clips.