Hinzufügen von Titeln in Final Cut Pro für iPad
In der Übersicht kannst du statische oder animierte Titel, Bumper, Bauchbinden (Untertitel im unteren Bildschirmdrittel) und Abspanntitel zu deinem Projekt hinzufügen. Indem du einen Titel über einem anderen Clip in der Timeline hinzufügst, kannst du einen Titel ohne weiteres Compositing über dein Video legen.
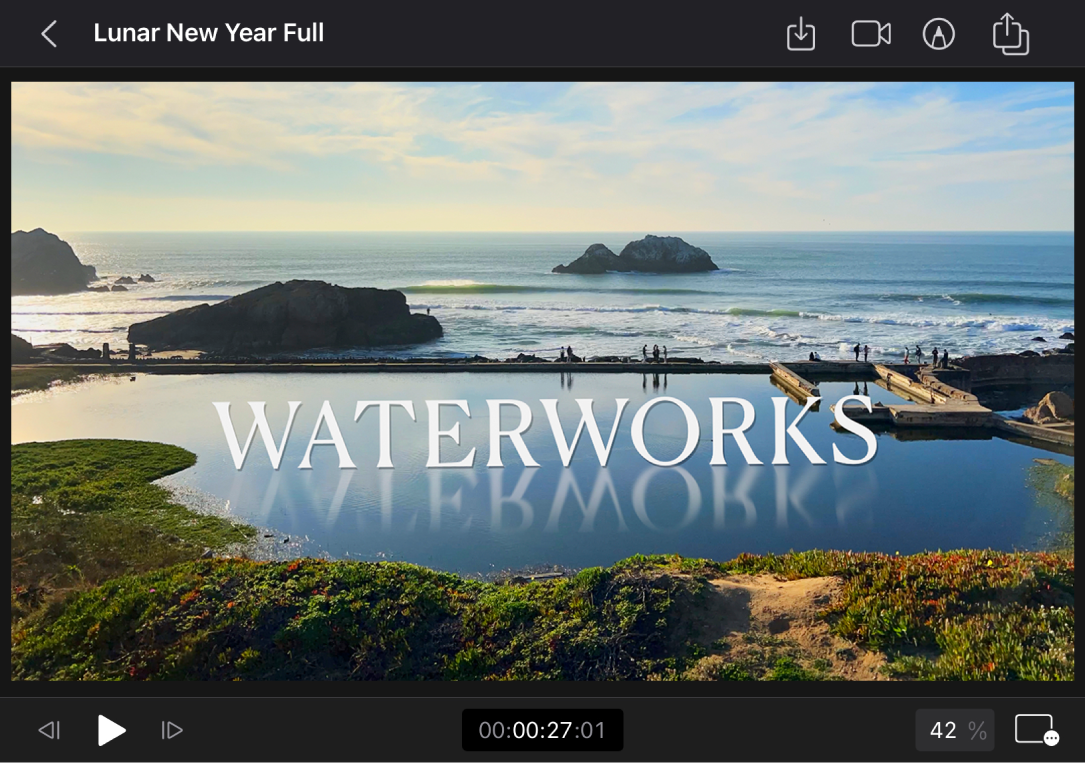
Hinweis: Viele mit einem Abonnement für Final Cut Pro für iPad gelieferte Titel müssen geladen werden, bevor du sie verwenden kannst.
Titel durchsuchen
Öffne ein Projekt in Final Cut Pro für das iPad.
Tippe in der Symbolleiste auf
 und dann auf „Titel“ in der Übersicht.
und dann auf „Titel“ in der Übersicht.Streiche in der Übersicht nach oben oder unten, um Miniaturen von Titelvorlagen anzuzeigen, die nach Themen gruppiert sind (z. B. „Geometrisch“, „Expressiv“ oder „Modern“).
Tippe zum Anzeigen einer Titelanimation auf die entsprechende Miniatur und dann auf
 unter dem Viewer.
unter dem Viewer.Tippe erneut auf die Titelminiatur, um die Vorschau zu verlassen.
Titel in die Timeline bewegen
Die einfachste Möglichkeit, einen Titel zu einem Projekt hinzuzufügen, besteht darin, eine Titelvorlage aus der Übersicht in die Timeline zu bewegen.
Öffne ein Projekt in Final Cut Pro für das iPad.
Tippe in der Symbolleiste auf
 und dann auf „Titel“ in der Übersicht.
und dann auf „Titel“ in der Übersicht.Führe einen der folgenden Schritte aus:
Titel über ein Video legen: Lege den Finger auf eine Miniatur mit einem Schachbrettmuster in der Übersicht und bewege sie in einen leeren Bereich über einem Videoclip in der Timeline. Der Titel wird als verbundener Clip hinzugefügt. Sein Text wird über dem Clip eingeblendet, der unter dem Titel in der Timeline liegt.
Vollbildtitel hinzufügen: Lege den Finger auf eine Miniatur mit einem farbigen Hintergrund in der Übersicht und bewege sie in einen leeren Bereich in der Timeline. Text und Hintergrund des Titels werden während der Wiedergabe als Vollbild im Viewer angezeigt (und nicht nur über dem Video eingeblendet). Weitere Informationen findest du unter Hintergrundfarbe oder Transparenz eines Vollbildtitels ändern.
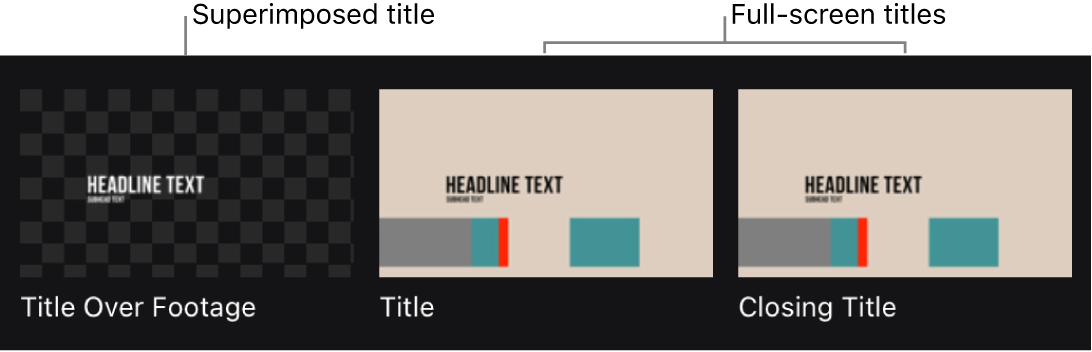
Der Titel (ein violetter Clip) wird zur Timeline hinzugefügt.
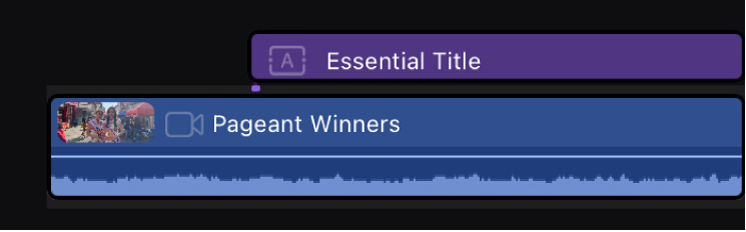
Tipp: Außerdem kannst du einen Titel an eine Schnittmarke in der primären Handlung bewegen, um ihn an dieser Stelle einzufügen. Wenn du den Titel jedoch über einen bereits vorhandenen Clip in der primären Handlung bewegst, wird dieser durch den Titel ersetzt.
Weitere Informationen zum Anpassen des Platzhaltertextes eines Titels findest du unter Titeltext bearbeiten.
Titel mit dem Steuerelement „Bearbeitungsmodus“ zur Timeline hinzufügen
Verwende das Steuerelement „Bearbeitungsmodus“, um Titel präziser in der Timeline zu positionieren.
Öffne ein Projekt in Final Cut Pro für das iPad.
Bewege die Abspielposition an eine Position in der Timeline, an der der Titel eingeblendet werden soll.
Tippe in der Symbolleiste auf
 und dann auf „Titel“ in der Übersicht.
und dann auf „Titel“ in der Übersicht.Führe in der Übersicht einen der folgenden Schritte aus:
Titel auswählen, der über ein Video gelegt werden soll: Tippe auf eine Miniatur mit einem Bild im Querformat oder einem Schachbrettmuster.
Vollbildtitel auswählen: Tippe auf eine Miniatur ohne ein Bild im Querformat oder ohne Schachbrettmuster. (Vollbildtitel werden nicht über dem Video eingeblendet.)
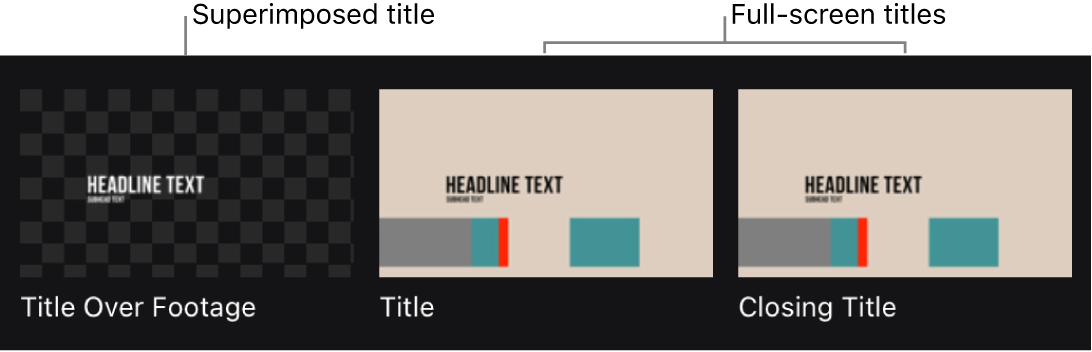
Tippe auf
 im Steuerelement „Bearbeitungsmodus“ unter der Übersicht, tippe auf „An Abspielposition verbinden“ und dann auf „Verbinden“.
im Steuerelement „Bearbeitungsmodus“ unter der Übersicht, tippe auf „An Abspielposition verbinden“ und dann auf „Verbinden“.Der Titel (ein violetter Clip) wird als verbundener Clip zur Timeline hinzugefügt.
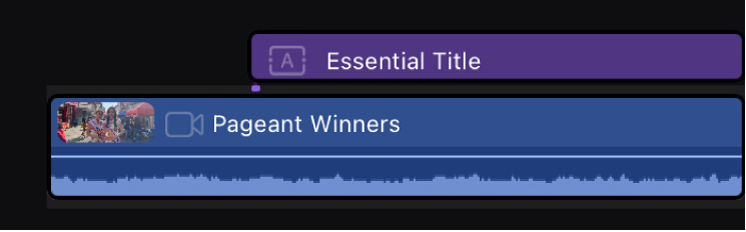
Weitere Informationen zum Ändern des Platzhaltertextes eines Titels findest du unter Titeltext bearbeiten.
Hinweis: Da Titel wie alle anderen Clips zur Timeline hinzugefügt werden können, kannst du auch das Steuerelement „Bearbeitungsmodus“ verwenden, um einen Titel in der primären Handlungeinzufügen, zu überschreiben oder anzuhängen.
Position oder Dauer eines Titels in der Timeline ändern
Nachdem du einen Titel als verbundenen Clip in der Timeline oder als Clip in der primären Handlung hinzugefügt hast, kannst du seine Position und Dauer in der Timeline anpassen.
Öffne ein Projekt in Final Cut Pro für das iPad.
Tippe auf das gelbe Steuerelement „Auswählen“ oben in der Timeline und dann auf „Clip“.
Tippe auf einen Titel in der Timeline und führe beliebige der folgenden Schritte aus:
Position eines Titels in der Timeline ändern: Bewege den Titel nach links oder rechts. Wenn du den Titel in präziseren Schritten bewegen willst, öffne das Jogwheel, tippe auf
 neben dem Jogwheel und bewege dann das Jogwheel.
neben dem Jogwheel und bewege dann das Jogwheel.Dauer des Titels ändern: Bewege den gelben Aktivpunkt am Anfang oder Ende des Titels, um den Titel zu verlängern oder zu verkürzen. Wenn du den Start- oder Endpunkt in präziseren Schritten bewegen willst, tippe auf einen der gelben Aktivpunkte, öffne das Jogwheel, tippe auf
 neben dem Jogwheel und bewege dann das Jogwheel.
neben dem Jogwheel und bewege dann das Jogwheel.Außerdem kannst du auf „Untersuchen“ unten links auf dem Bildschirm und dann auf die violette Zahl für die Dauer oben im Informationsfenster tippen. Anschließend kannst du den Ziffernblock verwenden, um eine neue Dauer in einem der Zeitfelder einzugeben (Stunden: Minuten: Sekunden: Bilder).
Weitere Informationen zum Ändern der Schrift, Größe, Farbe oder HDR-Helligkeit eines Titels findest du unter Anpassen des Erscheinungsbilds eines Titels. Weitere Informationen zum Anpassen der Ausrichtung, des Abstands, der Bildschirmposition oder des Rotationswinkels eines Titels findest du unter Layout eines Titels anpassen. Weitere Informationen zum Ändern der Animation eines Titels findest du unter Positionieren und Animieren von Titeln. Weitere Informationen zum Platzieren eines Titels hinter einem Vordergrundobjekt in einem Clip findest du unter Maske zum Entfernen einer Szene verwenden.