OS X Mountain Lion und neuer
Wenn du OS X Mountain Lion oder neuer nutzt, kannst du die Diagnose für drahtlose Umgebungen verwenden, um WLAN-Probleme ganz einfach zu identifizieren und zu beheben.
Mac OS X Lion und älter
Die Bildschirmfotos und Menüoptionen in diesem Artikel stammen aus OS X Lion 10.7. Die Konzepte sind die gleichen für Mac OS X 10.6 Snow Leopard, mit der Ausnahme, dass in Bereichen wie "Netzwerk" in den Systemeinstellungen AirPort anstelle von WLAN angezeigt wird.
Vorbereitung
Bestimme zunächst, worin das Problem besteht. Dies hilft dir bei der Auswahl der geeigneten Methode zur Problembehebung.
- Tritt das Symptom bei mehr als einem WLAN-Gerät auf?
- WLAN-Probleme können mit dem betreffenden Netzwerk oder mit dem WLAN-Computer, der eine Verbindung mit dem Netzwerk herstellen möchte, zusammenhängen. Wenn andere Computer oder Geräte (z. B. ein Apple TV oder iPhone) problemlos auf das Internet zugreifen können, handelt es sich in der Regel nicht um ein Problem mit deinem WLAN-Router.
- Wenn du lediglich über ein WLAN-Gerät verfügst, fahre mit diesem Artikel fort.
- Vergewissere, dass die neueste Software installiert ist.
- Installiere alle verfügbaren Softwareupdates für deinen Mac.
- Wenn du einen WLAN-Router eines Drittanbieters verwendest, ermittle auf der Website des Herstellers, ob die neueste Firmware installiert ist. Wenn ein Update verfügbar ist, befolge die Anweisungen des Herstellers zur Aktualisierung der Firmware.
- Weitere Informationen dazu, wie du ermitteln kannst, ob die Firmware deiner WLAN-Basisstation von Apple auf dem neuesten Stand ist, findest du unter Software auf dem Mac aktualisieren.
- Überprüfe die Verbindungen.
- Manche Netzwerkprobleme werden durch lose oder nicht angeschlossene Kabel verursacht. Überprüfe, ob alle Ethernet- und Netzkabel zwischen dem Modem und dem WLAN-Router richtig verbunden sind. Du kannst das Problem möglicherweise bereits beheben, indem du prüfst, ob Geräte wie dein Router und Modem eingeschaltet sind, indem du die Ethernetkabel trennst und vorsichtig wieder anschließt bzw. indem du beschädigte Ethernetkabel austauschst. Eine weitere Problembehebung ist dann unter Umständen nicht mehr notwendig.
- Vergewissere dich, dass du die empfohlenen Einstellungen für dein Gerät verwendest.
- Weitere Informationen findest du unter Empfohlene Einstellungen für WLAN-Router und Zugangspunkte.
- Starte deine Netzwerkgeräte neu.
- Durch das Ausschalten des Modems oder Routers für einige Sekunden und das erneute Einschalten können manche Netzwerkprobleme ohne zusätzliche Fehlersuche behoben werden. Wenn du über deinen Internetanbieter außerdem einen Telefondienst beziehst, wird durch die Unterbrechung der Stromzufuhr auch dieser Dienst unterbrochen. Unter Umständen musst du dich nach dem Zurücksetzen oder Ausschalten des Modems an deinen Internetanbieter wenden, um den Telefondienst wiederherzustellen. Halte in jedem Fall eine Alternative zum Kontaktieren des Internetanbieters bereit (z. B. ein Mobiltelefon), um sicherzustellen, dass sich die Wiederherstellung der Internetverbindung oder des Telefondienstes nicht unnötig verzögert.
Problembehebung
Klicke auf den Link zur Lösung des Problems, der unter dem WLAN-Symptom angezeigt wird.
Symptom: Mein Mac kann keine Verbindung zum Internet herstellen
- Webseiten werden in Safari oder anderen Webbrowsern nicht geöffnet. Die Seiten sind möglicherweise leer, oder du erhältst eine Fehlermeldung, dass "keine Verbindung zum Internet besteht".
- Internetanwendungen wie die Mail-App, iChat oder der App Store können keine Verbindung mit ihren Servern herstellen.
Hinweis: Router können möglicherweise so konfiguriert sein, dass einige Dienste (z. B. die Mail-App) auf das Internet zugreifen können, andere Dienste (z. B. Webbrowser) jedoch nicht. Wenn du dir nicht sicher bist, wie dein Netzwerk konfiguriert ist, wende dich an deinen Netzwerkadministrator. Wenn dein Netzwerk nicht so konfiguriert ist, dass Dienste blockiert werden, und einige Internetanwendungen funktionieren, andere jedoch nicht, betrifft das Problem wahrscheinlich nicht dein WLAN-Netzwerk.
Lösung
Führe die folgenden Schritte aus, wenn dein Computer keine Onlineverbindung herstellen kann.
- Vergewissere dich, dass WLAN aktiviert ist.
In Mac OS X hast du die Möglichkeit, die WLAN- bzw. AirPort-Karte vollständig auszuschalten, wenn du sie nicht verwenden möchtest. Manchmal wird die WLAN-Karte versehentlich ausgeschaltet. Wenn deine WLAN-Schnittstelle eingeschaltet und mit einem WLAN-Netzwerk verbunden ist, wird das WLAN-Menü fett angezeigt. Dieses Menü befindet sich in der rechten oberen Ecke des Bildschirms.

Wenn das Menü wie oben dargestellt aussieht, ist dein Computer mit einem WLAN-Netzwerk verbunden. Fahre mit Schritt 2 unten fort.
Wenn die WLAN-Funktion deaktiviert ist, wähle im Menü die Option WLAN aktivieren.
Hinweis: Wenn das WLAN-Menüsymbol ein Ausrufezeichen zeigt, lies diesen Artikel.
Falls das Symbol nicht in der Menüleiste angezeigt wird, öffne die Systemeinstellungen im Menü Apple. Klicke auf das Symbol "Netzwerk", und wähle dann "WLAN". Aktiviere das Markierungsfeld neben "WLAN-Status in der Menüleiste anzeigen".
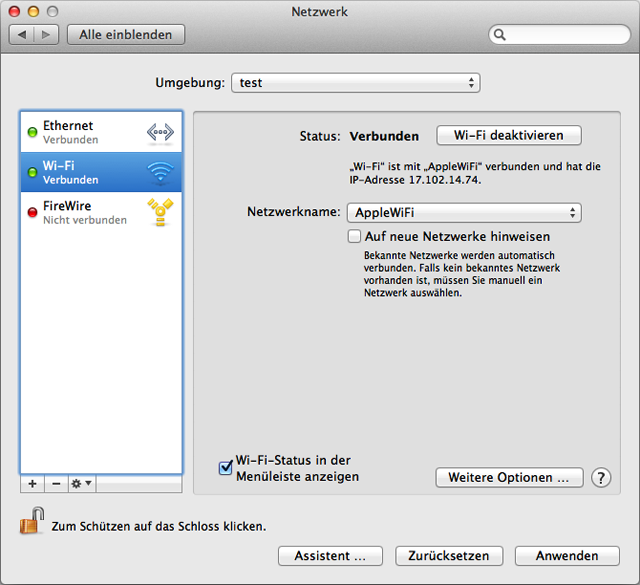
Wenn deine WLAN-Schnittstelle nicht in den Systemeinstellungen angezeigt wird, vergewissere dich, dass deine WLAN-Karte von deinem Mac erkannt wird. Starte deinen Computer von dem im Lieferumfang enthaltenen Installationsmedium oder von der Wiederherstellungs-HD, wenn Mac OS X Lion installiert ist. Dein Computer sollte in der Lage sein, auf verfügbare Netzwerke zuzugreifen.
Wenn du immer noch keine Verbindung mit dem Internet herstellen kannst, überprüfe, ob dein Computer mit dem richtigen WLAN-Netzwerk verbunden ist.
Dein WLAN-Netzwerk sollte im WLAN-Menü aufgeführt sein. Das WLAN-Netzwerk, mit dem dein Mac verbunden ist, wird wie folgt markiert:
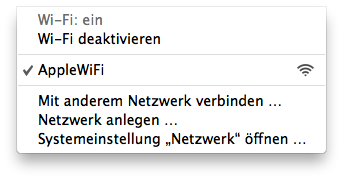
Wähle dein Netzwerk, wenn es noch nicht ausgewählt ist. Wenn dein WLAN-Netzwerk mit einem Passwort gesichert ist, wirst du wie in der folgenden Abbildung gezeigt zur Eingabe aufgefordert.
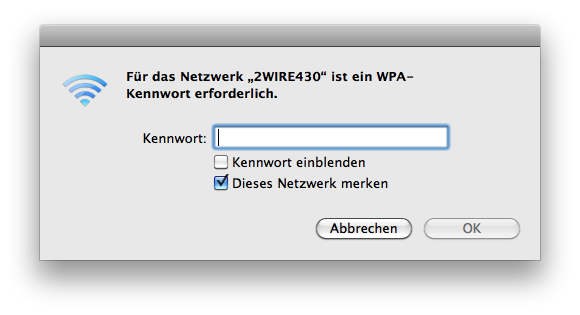
Hinweis: Wenn du dein Netzwerkpasswort nicht kennst, wende dich bitte an den Administrator deines WLAN-Netzwerks. Wenn du der Administrator/Eigentümer des Netzwerks bist, musst du unter Umständen den Router konfigurieren, um das Netzwerkpasswort festlegen zu können.
Unter Umständen wird dein WLAN-Netzwerk in der Liste nicht angezeigt. Wenn dein Netzwerk geschlossen ist, sendet es seinen Netzwerknamen nicht. Um eine Verbindung mit dem WLAN-Netzwerk herzustellen, wähle im WLAN-Menü die Option Mit anderem Netzwerk verbinden. Du wirst dann zur Eingabe des Netzwerknamens und der Sicherheitseinstellung aufgefordert.
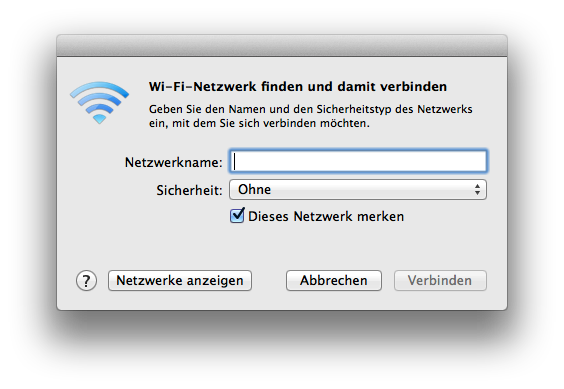
Gib den Namen deines Netzwerks ein, und wähle die Sicherheitseinstellungen aus.
Wenn dein Netzwerk weiterhin nicht in der WLAN-Netzwerkliste angezeigt wird, verwendet es möglicherweise einen inkompatiblen WLAN-Standard. Die meisten Mac-Computer unterstützen alle gängigen WLAN-Standards. Um zu überprüfen, welche Standards von deinem Mac unterstützt werden, verwende das Netzwerkdienstprogramm. Wähle als Netzwerkanschluss "WLAN" aus, und betrachte die hinter "Modell:" angegebenen Daten:
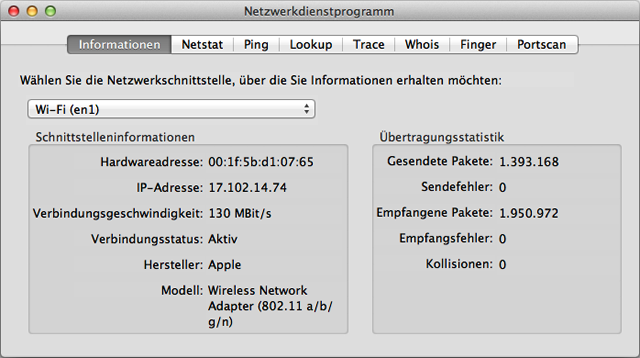
- Wenn dein Computer mit dem richtigen WLAN-Netzwerk verbunden ist und du dennoch keine Onlineverbindung herstellen kannst, solltest du die TCP/IP-Einstellungen in den Systemeinstellungen im Bereich "Netzwerk" überprüfen.
- Wähle im Apple-Menü die Option Systemeinstellungen.
- Wähle im Menü Einstellungen die Option Netzwerk.
- Wähle "WLAN", und klicke unten links auf dem Bildschirm auf "Weitere Optionen".
- Wähle oben auf dem Bildschirm den Tab "TCP/IP".
- Dein Fenster sollte wie folgt aussehen (möglicherweise unterscheidet sich die IPv4-Konfiguration. Die IPv4-Adresse ist auf jeden Fall eine andere):
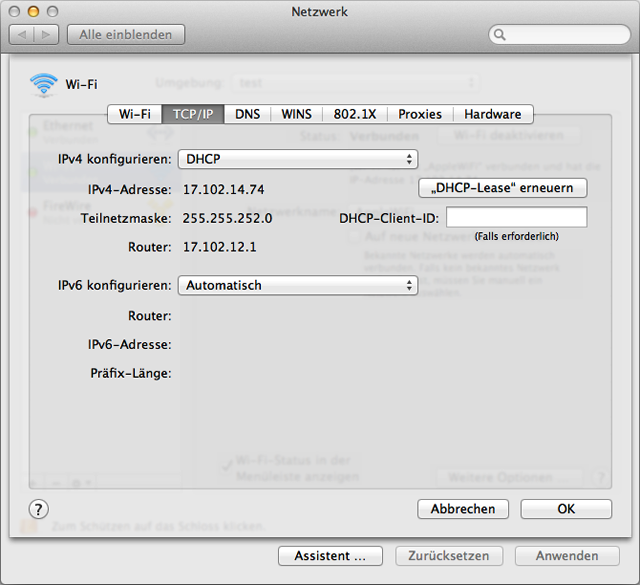
- Wenn keine IPv4-Adresse angezeigt wird oder wenn die IP-Adresse mit "169.254.xxx.xxx" beginnt, klicke auf "DHCP-Lease erneuern".
- Wende dich an deinen Netzwerkadministrator, um die richtigen TCP/IP-Einstellungen für dein WLAN-Netzwerk zu bestimmen. Ohne die richtigen TCP/IP-Einstellungen kann dein Computer keine Onlineverbindung herstellen.
- Wenn deine TCP/IP-Einstellungen richtig sind und dein Computer dennoch keine Verbindung mit dem Internet herstellen kann, klicke auf den Tab "DNS". Die Abbildung unten zeigt diesen Tab. DNS ist ein Internetdienst, der IP-Adressen in URLs umwandelt und umgekehrt. Mithilfe der richtigen DNS-Konfiguration kann dein Computer eine Verbindung mit www.apple.com/de herstellen, ohne dass du die konkrete IP-Adresse der Apple-Server eingeben musst.
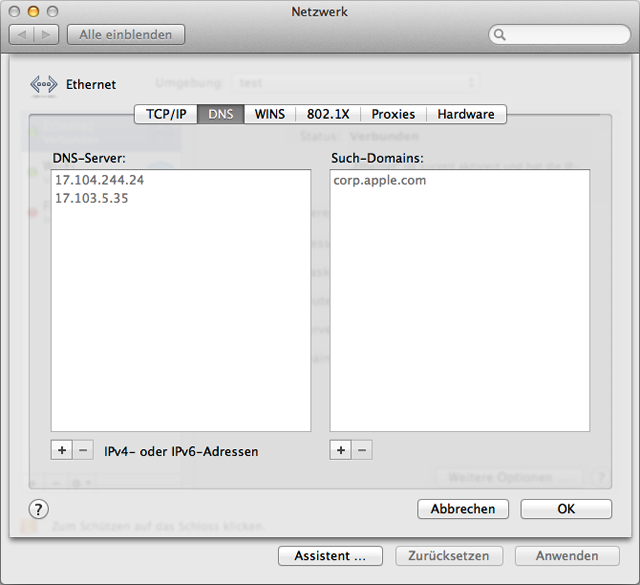
- Du kannst dich bezüglich der DNS-Adressen an deinen Internetanbieter wenden oder den DNS eines öffentlichen Anbieters verwenden. Um eine neue DNS-Adresse hinzuzufügen, klicke auf die Taste "Hinzufügen" (+), und gib die IP-Adresse für den DNS ein.
- Versuche, mittels Ethernet eine Verbindung zu deinem Router herzustellen, sofern dein Mac über einen Ethernet-Anschluss verfügt. Verbinde den Computer über ein Ethernet-Kabel direkt mit dem WLAN-Router.
- Überprüfe die Reichweite zum WLAN-Router, und reduziere Störeffekte. Wenn dein Computer zu weit vom WLAN-Router entfernt ist oder wenn sich in deiner Umgebung zu viele Störquellen befinden, erkennt der Computer das WLAN-Netzwerk möglicherweise nicht. Du kannst Einschränkungen in der Reichweite deines WLAN-Netzwerks einfach überprüfen, indem du den Abstand zwischen deinem Computer und dem WLAN-Router verringerst. Vergewissere dich außerdem, dass sich zwischen dem Router und dem Computer nichts befindet (zum Beispiel Wände, Schränke oder Ähnliches).
Weitere Informationen zu Störeffekten sowie deren Ursachen und Behebung findest du unter Potenzielle Ursachen für Funkstörungen.
Versuche, eine Verbindung mit einem anderen WLAN-Netzwerk herzustellen.
Falls bei deinem Computer keine Symptome auftreten, wenn du eine Verbindung mit einem anderen WLAN-Netzwerk herstellst, könnte das Problem deinen Netzwerkrouter oder Internetanbieter betreffen. In diesem Fall solltest du dich an den Hersteller des Routers oder an den Internetanbieter wenden.
Symptom: Das WLAN-Netzwerk erscheint langsam
- Beim Streamen von Filmen können Sprünge oder Pausen auftreten.
- iTunes oder andere Ladevorgänge dauern ungewöhnlich lange.
- Websites werden langsam geladen.
Lösung
Wenn der Internetzugriff auf deinem Computer langsam ist, vergewissere dich, dass dein Netzwerk die richtigen WLAN-Standards unterstützt. 802.11ac bietet die höchste WLAN-Geschwindigkeit. Andere Standards sind ebenfalls schnell, aber du solltest sicherstellen, dass dein Computer das schnellste verfügbare Protokoll verwendet.
Halte die Wahltaste gedrückt, und klicke auf das WLAN-Menü.

In der Zeile "PHY-Modus" wird das Protokoll angezeigt, das dein Computer für den Zugriff auf das WLAN-Netzwerk verwendet. Wenn das gewünschte 802.11-Protokoll angezeigt wird, solltest du die Einstellungen deines WLAN-Routers überprüfen. Wende dich an den Hersteller des Routers, um Informationen zur Konfiguration zu erhalten.
Deaktiviere andere aktive Netzwerkdienste. Aktive Netzwerkdienste nehmen einen Teil der verfügbaren Bandbreite in Anspruch. Beispiele hierfür sind Dateiserver, Videostreaming, Onlinespiele usw. Wenn diese verwendet werden, sind andere Dienste möglicherweise langsamer. Schließe versuchsweise ungenutzte Netzwerkanwendungen, um die Geschwindigkeit anderer Programme zu erhöhen. Andere Computer oder Dienste, die mit deinem Netzwerk verbunden sind, können ebenfalls ein Grund für eine schlechte Leistung sein. Wenn du nicht sicher bist, ob ein mit deinem WLAN-Netzwerk verbundener Computer die Ursache für die schlechte Leistung ist, schalte ihn versuchsweise aus bzw. trenne ihn vom Netzwerk.
Verwende, sofern verfügbar, die WPA2-Authentifizierung. Die WPA2-Authentifizierung erfüllt die höchsten WLAN-Standards und sollte verwendet werden, um die höchste Geschwindigkeit für moderne WLAN-Netzwerke zu gewährleisten. Andere Authentifizierungsmethoden können die Leistung deines WLAN-Netzwerks verringern. Um die vom WLAN-Router verwendete Authentifizierungsmethode zu ändern, wende dich an den Hersteller.
Überprüfe die Reichweite zum WLAN-Router, und reduziere Störeffekte. Wenn dein Computer zu weit vom WLAN-Router entfernt ist oder wenn sich in deiner Umgebung zu viele Störquellen befinden, erkennt der Computer das WLAN-Netzwerk möglicherweise nicht. Du kannst Einschränkungen in der Reichweite deines WLAN-Netzwerks einfach überprüfen, indem du den Abstand zwischen deinem Computer und dem WLAN-Router verringerst. Vergewissere dich außerdem, dass sich zwischen dem Router und dem Computer nichts befindet (zum Beispiel Wände, Schränke oder Ähnliches).
Weitere Informationen zu Störeffekten und deren Behebung findest du unter Potenzielle Ursachen für Funkstörungen.
Versuche, eine Verbindung mit einem anderen WLAN-Netzwerk herzustellen. Falls bei deinem Computer keine Symptome auftreten, wenn du eine Verbindung mit einem anderen WLAN-Netzwerk herstellst, könnte das Problem deinen Netzwerkrouter oder Internetanbieter betreffen. Wende dich in diesem Fall an den Hersteller des Routers oder an den Internetanbieter.
Symptom: Die Netzwerkverbindung wird unerwartet getrennt
- Die Verbindung deines Mac mit dem WLAN-Netzwerk funktioniert nicht verlässlich.
- Dein Mac trennt während der Nutzung den Zugang zum Internet.
Lösung
Führe die folgenden Schritte aus, wenn die Verbindung deines Computers mit dem WLAN-Netzwerk unerwartet getrennt wird.
Überprüfe die Reichweite zum WLAN-Router, und reduziere Störeffekte.
Wenn dein Computer zu weit vom WLAN-Router entfernt ist oder wenn sich in deiner Umgebung zu viele Störquellen befinden, erkennt der Computer das WLAN-Netzwerk möglicherweise nicht. Du kannst Einschränkungen in der Reichweite deines WLAN-Netzwerks einfach überprüfen, indem du den Abstand zwischen deinem Computer und dem WLAN-Router verringerst. Vergewissere dich außerdem, dass sich zwischen dem Router und dem Computer nichts befindet (zum Beispiel Wände, Schränke oder Ähnliches).
Weitere Informationen zu Störeffekten und deren Behebung findest du unter Potenzielle Ursachen für Funkstörungen.Versuche, eine Verbindung mit einem anderen WLAN-Netzwerk herzustellen. Falls bei deinem Computer keine Symptome auftreten, wenn du eine Verbindung mit einem anderen WLAN-Netzwerk herstellst, könnte das Problem deinen Netzwerkrouter oder Internetanbieter betreffen. Wende dich in diesem Fall an den Hersteller des Routers oder an den Internetanbieter.
Symptom: Nach einem Neustart oder dem Beenden des Ruhezustands stellt mein Computer keine Verbindung zum Internet her
- Nach dem Beenden des Ruhezustands oder einem Neustart zeigt dein Computer keine Verbindung zu einem WLAN-Netzwerk an.
- Nach einem Neustart oder beendeten Ruhezustand zeigt dein Computer an, dass er mit einem Netzwerk, aber nicht mit dem Internet verbunden ist.
Lösung
Gehe wie folgt vor, wenn dein Computer nicht automatisch eine Verbindung zum gewünschten WLAN-Netzwerk herstellt.
- Überprüfe deine TCP/IP-Einstellungen im Bereich "Netzwerk" der Systemeinstellungen. Klicke auf die Taste "DHCP-Lease erneuern".
- Wähle im Apple-Menü die Option Systemeinstellungen.
- Wähle im Menü Einstellungen die Option Netzwerk.
- Wähle "WLAN", und klicke unten links auf dem Bildschirm auf "Weitere Optionen".
- Klicke oben auf dem Bildschirm auf den Tab "TCP/IP".
- Klicke auf die Taste "DHCP-Lease erneuern".
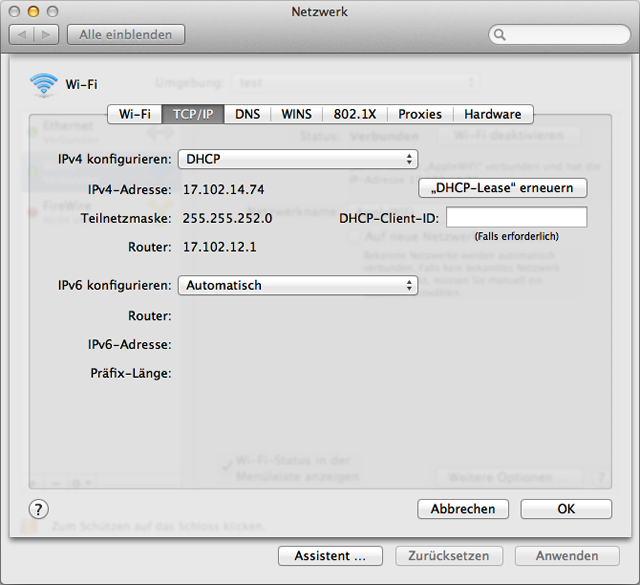
- Wähle den Tab "WLAN", und sieh dir die Liste deiner bevorzugten Netzwerke an.
- Wähle jedes Netzwerk aus, und klicke auf das Minuszeichen (-), um es aus der Liste deiner bevorzugten Netzwerke zu entfernen.
- Klicke auf "OK", und schließe die Netzwerkeinstellungen.
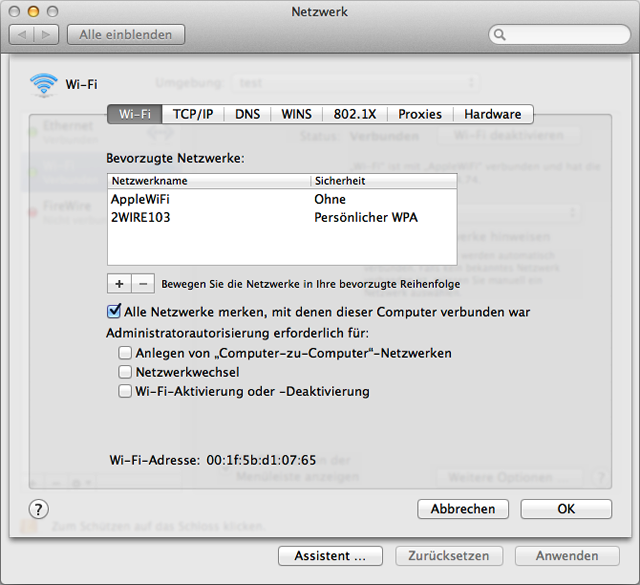
- Entferne deine gespeicherten Netzwerkpasswörter mithilfe des Dienstprogramms "Schlüsselbundverwaltung".
- Öffne die "Schlüsselbundverwaltung" unter /Programme/Dienstprogramme. Das Fenster sieht wie folgt aus:
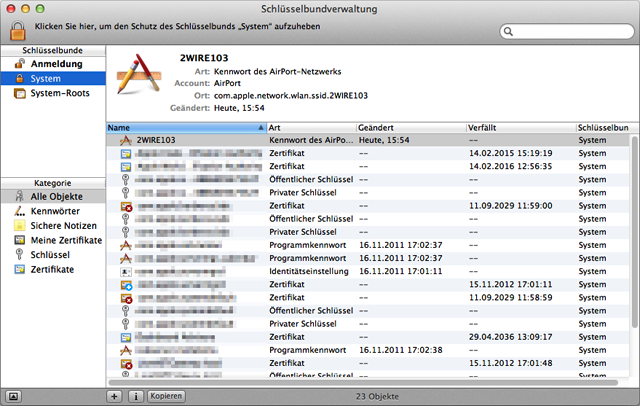
- Entferne deine AirPort-Netzwerkpasswörter aus dem Schlüsselbund für Anmeldungen: Wähle den Schlüsselbund "Anmeldung" aus der Seitenleiste "Schlüsselbunde". Klicke auf die Spalte "Art", um die Liste der Schlüsselbundobjekte nach ihrer Art zu sortieren. Entferne alle Einträge der Art "AirPort-Netzwerkpasswort".
- Entferne deine AirPort-Netzwerkpasswörter aus dem Systemschlüsselbund: Wähle den Schlüsselbund "System" aus der Seitenleiste "Schlüsselbunde". Klicke auf die Spalte "Art", um die Liste der Schlüsselbundobjekte nach ihrer Art zu sortieren. Entferne alle Einträge der Art "AirPort-Netzwerkpasswort".
Hinweis: Mit den obigen Schritten werden deine WLAN-Netzwerkpasswörter gelöscht. Wenn du sie nicht kennst oder wenn dein Netzwerk keine Passwörter zur Zugangsbeschränkung verwendet, solltest du dich an deinen Netzwerkadministrator wenden.
- Öffne die "Schlüsselbundverwaltung" unter /Programme/Dienstprogramme. Das Fenster sieht wie folgt aus:
- Starte den Computer neu.
- Stelle eine Verbindung zu deinem WLAN-Netzwerk her. Du wirst nun erneut dein Passwort für das Netzwerk eingeben müssen, sofern eines erforderlich ist.
Weitere Informationen
Diese Artikel können bei WLAN-Problemen ebenfalls hilfreich sein:
- Empfohlene Einstellungen für WLAN-Router und Zugangspunkte
- Keine Verbindung zu einem WLAN-Netzwerk auf dem iPhone, iPad oder iPod touch
Wenn das bei dir auftretende Symptom nicht aufgeführt ist oder wenn das Problem durch die oben genannten Schritte nicht behoben wurde, suche auf der Website des Apple Supports nach dem Symptom, oder kontaktiere AppleCare für weitere Hilfe.