
Apps auf dem Mac anzeigen und öffnen
Spotlight ist der zentrale Ort, an dem du deine Apps suchen, durchsuchen und öffnen kannst.
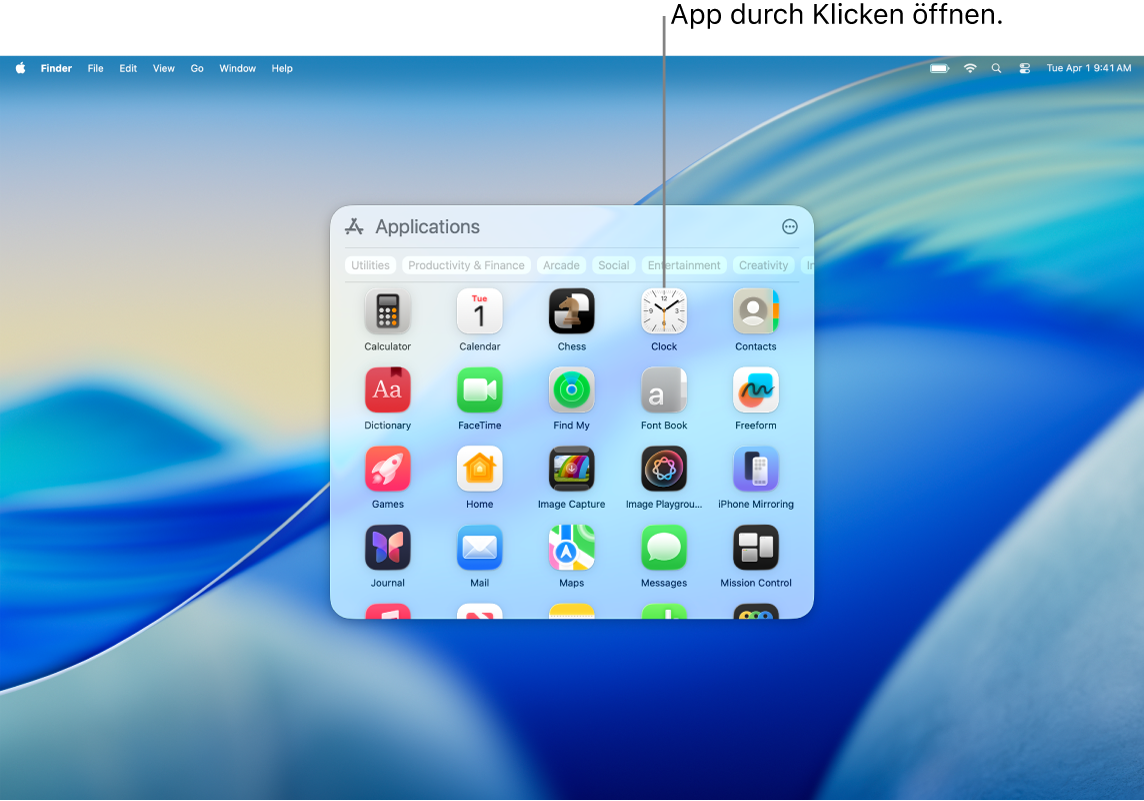
Apps in Spotlight suchen und öffnen
Klicke auf dem Mac im Dock auf
 oder klicke in der Menüleiste auf
oder klicke in der Menüleiste auf  und klicke dann auf
und klicke dann auf  .
.Gib den Namen der App in das Suchfeld ein und drücke dann den Zeilenschalter.
Klicke auf ein App-Symbol, um es zu öffnen.
Um Spotlight zu schließen, ohne eine App zu öffnen, klicke außerhalb des Spotlight-Fensters oder drücke die Esc-Taste.
Während der Auszeit oder nach dem Erreichen des Zeitlimits, das du im Bereich „Bildschirmzeit“ für Apps festlegst, werden App-Symbole grau dargestellt und das Symbol einer Sanduhr 
In Spotlight navigieren
Klicke auf dem Mac im Dock auf
 oder klicke in der Menüleiste auf
oder klicke in der Menüleiste auf  und drücke dann ⌘-1.
und drücke dann ⌘-1.Führe einen der folgenden Schritte aus:
Zu einer anderen App wechseln: Drücke eine Pfeiltaste.
Nach App-Kategorie filtern: Klicke oben im App-Fenster auf eine Kategorie wie „Produktivität & Finanzen“.
Andere Darstellung wählen: Klicke auf
 und wähle dann „Raster“ oder „Liste“. Du kannst auch iPhone-Apps anzeigen lassen.
und wähle dann „Raster“ oder „Liste“. Du kannst auch iPhone-Apps anzeigen lassen.
Spiele, die du von Apple Games lädst, werden zur Kategorie „Arcade“ im Apps-Fenster von Spotlight hinzugefügt. Wenn du einen kompatiblen Spielecontroller verwendest, kannst du mit diesem im App-Fenster auf Arcade zugreifen und in Arcade navigieren. Weitere Informationen zum Verwenden von Spielecontrollern mit dem Mac findest du im Apple Support-Artikel Einen kabellosen Spielecontroller mit einem Apple-Gerät verbinden.
Apps zu Spotlight hinzufügen
Aus dem App Store geladene Apps werden automatisch in Spotlight angezeigt.
Soll eine App, die du nicht aus dem App Store geladen hast, im Launchpad angezeigt werden, bewege die App in den Order „Programme“ im Finder auf deinem Mac. Danach wird die App in Spotlight angezeigt.
Tipp: Du kannst eine App aus dem App-Fenster zum Durchsuchen ziehen, um sie zum Dock hinzuzufügen. Die App befindet sich sowohl im Dock als auch in Spotlight. Du kannst eine App auch auf den Schreibtisch ziehen, um schnell darauf zugreifen zu können.