
Auswählen deines Apple Account-Bilds auf dem Mac
Du kannst ein Foto, ein Memoji, ein Emoji oder ein anderes Bild für dein Apple Account-Bild auswählen. Dein Apple Account-Bild wird auch als Benutzeranmeldebild auf deinem Mac und als das Bild für deine Kontaktkarte in der App „Kontakte“ angezeigt.
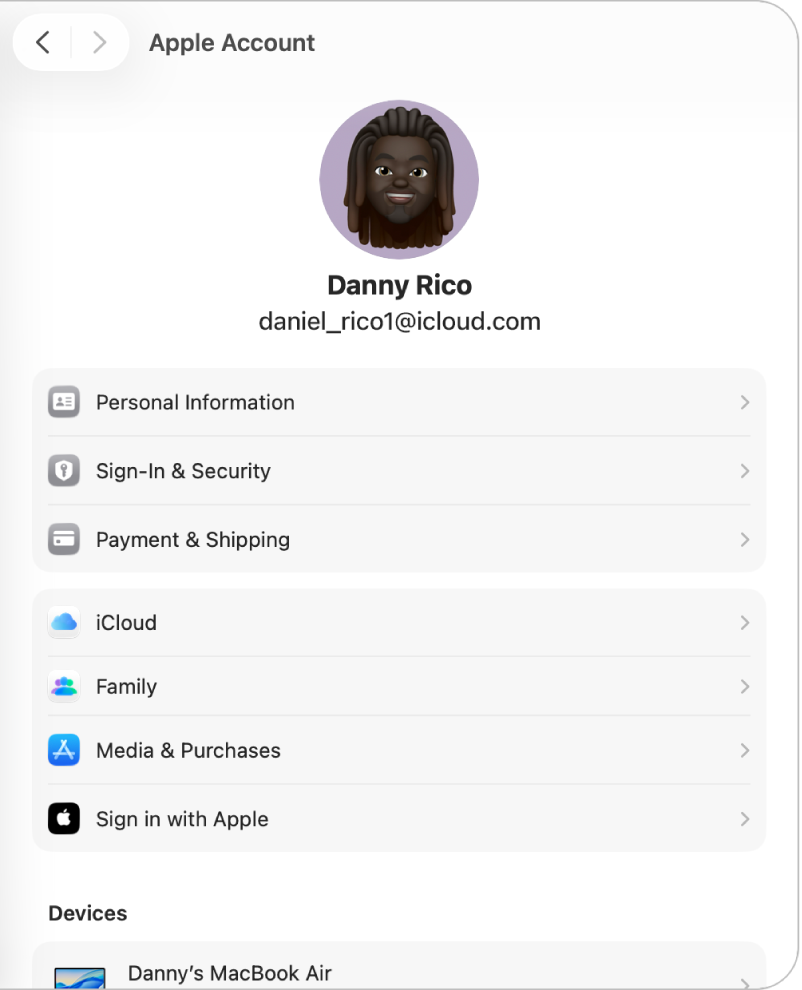
Öffne die App „Systemeinstellungen“
 auf dem Mac.
auf dem Mac.Klicke oben in der Seitenleiste auf deinen Namen.
Wenn dein Name nicht angezeigt wird, klicke auf „Anmelden“, gib die in deinem Apple Account hinterlegte E-Mail-Adresse oder Telefonnummer und anschließend dein Passwort ein.
Klicke auf dein aktuelles Apple Account-Bild.
Die Apple Account-Bildoptionen werden angezeigt.
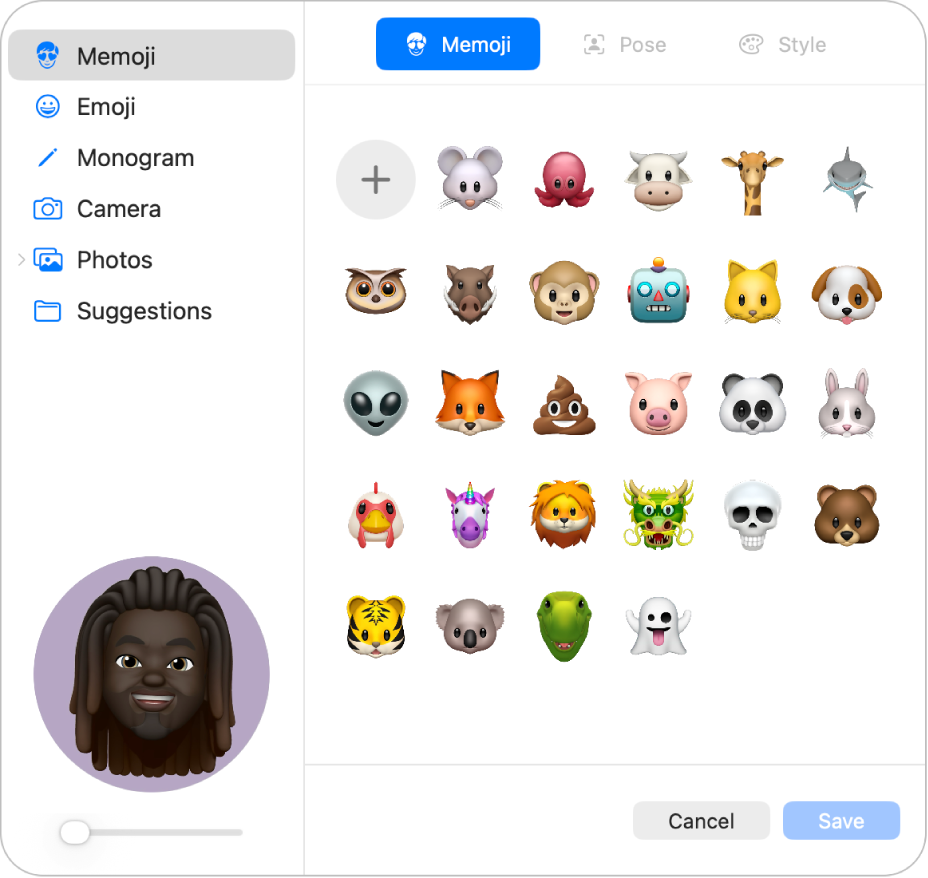
Führe beliebige der folgenden Schritte aus:
Memoji auswählen: Klicke in der Seitenleiste auf „Memoji“ und klicke dann auf eines der angezeigten Memojis oder Animojis. Du kannst auch auf
 klicken. Wähle Gesichtszüge und andere Objekte wie z. B. Kleidung aus, passe sie an und klicke dann auf „Fertig“. Klicke auf „Pose“, um auszuwählen, wie dein Memoji oder Animoji posieren soll. Klicke auf „Stil“, um eine Hintergrundfarbe festzulegen.
klicken. Wähle Gesichtszüge und andere Objekte wie z. B. Kleidung aus, passe sie an und klicke dann auf „Fertig“. Klicke auf „Pose“, um auszuwählen, wie dein Memoji oder Animoji posieren soll. Klicke auf „Stil“, um eine Hintergrundfarbe festzulegen.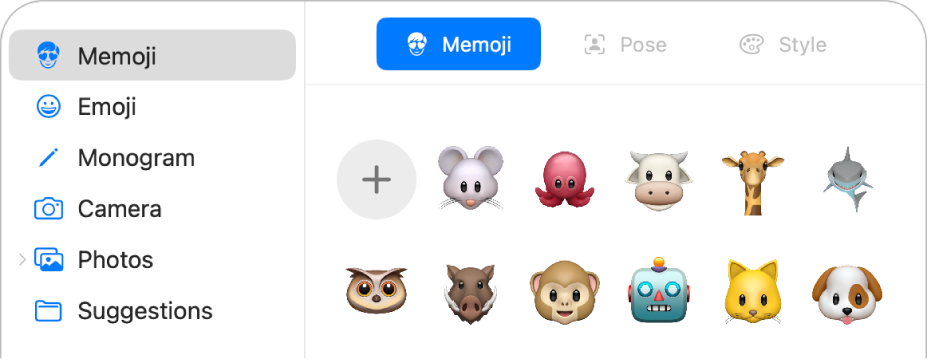
Tipp: Animiere dein Benutzer-Login-Bild. Lege ein Memoji oder Animoji als Apple Account-Bild fest und schau zu, wie es jedes Mal zum Leben erwacht, wenn du dich an deinem Account anmeldest.
Emoji auswählen: Klicke in der Seitenleiste auf „Emoji“ und klicke dann auf eines der angezeigten Emojis. Du kannst auch auf
 klicken und dann ein Emoji auswählen. Klicke auf „Stil“ und wähle dann eine Hintergrundfarbe aus.
klicken und dann ein Emoji auswählen. Klicke auf „Stil“ und wähle dann eine Hintergrundfarbe aus.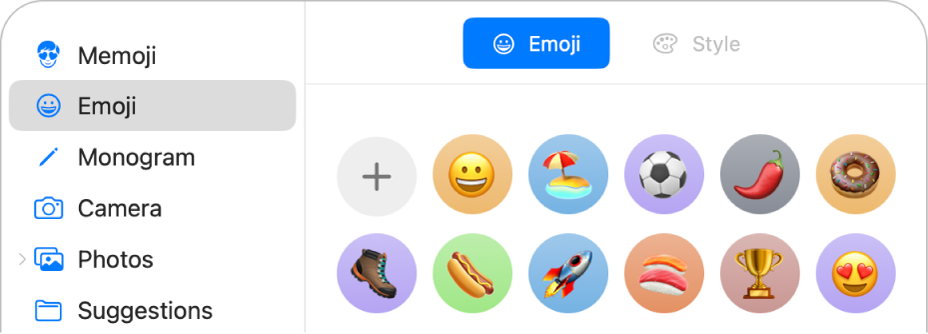
Monogramm auswählen: Klicke auf „Monogramm“ in der Seitenleiste, wähle eine Hintergrundfarbe aus und gib bis zu zwei Initialen ein.
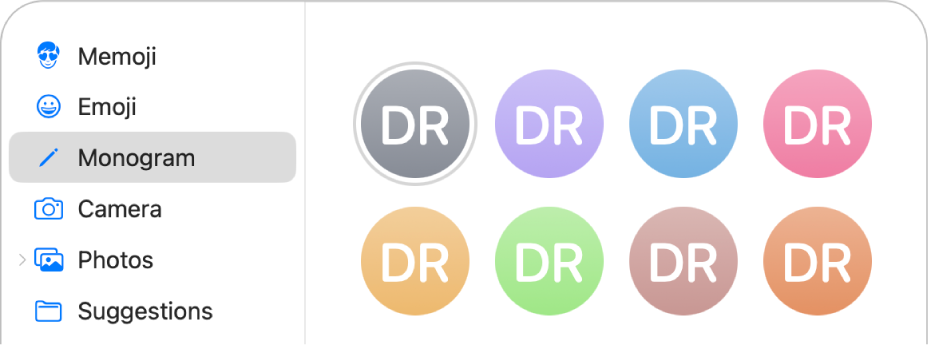
Ein Bild mithilfe der Kamera deines Mac aufnehmen: Klicke in der Seitenleiste auf „Kamera“, bereite deine Aufnahme vor und klicke dann auf
 . Du kannst das Foto beliebig oft wiederholen.
. Du kannst das Foto beliebig oft wiederholen.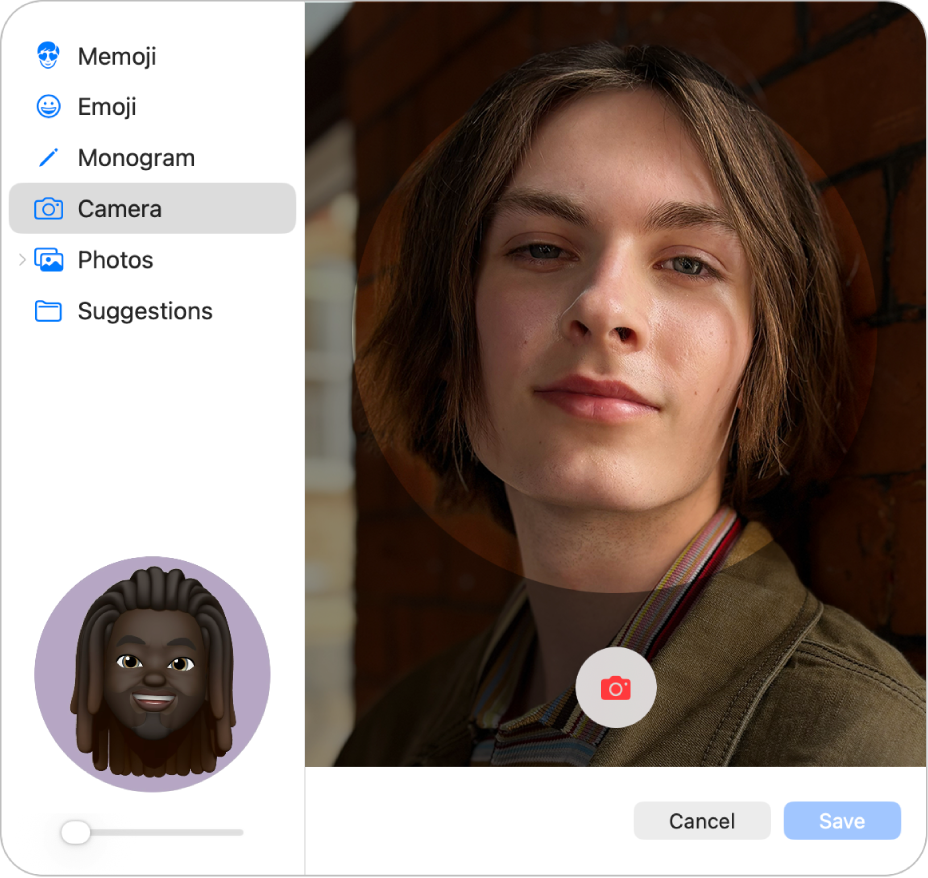
Foto aus der Mediathek der App „Fotos“ auswählen: Klicke auf „Fotos“ in der Seitenleiste und wähle dann ein Foto aus. Um Fotos aus einem bestimmten Album anzuzeigen, klicke auf „Alben“ in der Seitenleiste und wähle dann ein Foto aus.
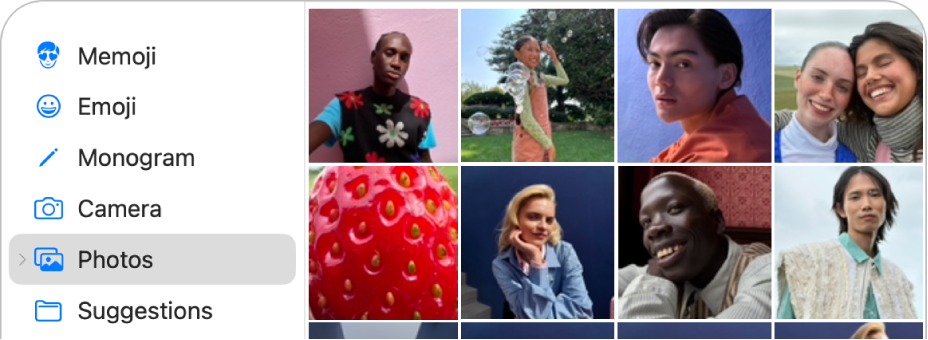
Tipp: Um das aktuelle Apple Account-Bild schnell durch ein Bild auf dem Schreibtisch zu ersetzen, bewege das Bild einfach vom Schreibtisch oder aus dem Finder auf das aktuelle Bild in der Seitenleiste.
Vorgeschlagenes Bild auswählen: Klicke auf „Vorschläge“ in der Seitenleiste und wähle dann ein Bild aus.
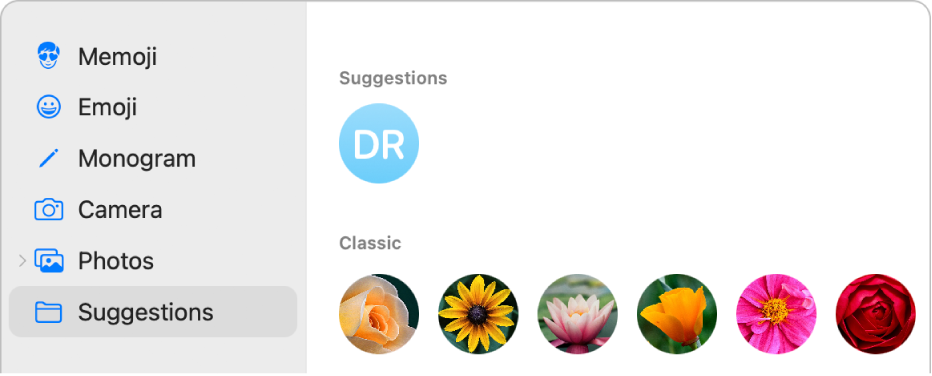
Nachdem du ein Bild ausgewählt hast, kannst du sein Erscheinungsbild anpassen, indem du beliebige der folgenden Schritte in der Seitenleiste ausführst:
Bildposition anpassen: Bewege das Bild innerhalb des Kreises.
Ein- oder Auszoomen: Bewege den Regler nach links oder rechts.
Klicke auf „Sichern“, wenn du fertig bist.
Tipp: Du kannst dein Apple Account-Bild oder ein anderes Bild in den Nachrichten teilen, die du versendest. Weitere Informationen findest du unter Namen und Foto in der App „Nachrichten“ teilen.
Weitere Informationen zum Ändern der Apple Account-Einstellungen auf der Apple Account-Website findest du auf der Apple Account-Seite.
Weitere Informationen zum Ändern der Einstellungen für den Apple Account mit dem iPhone oder iPad findest du unter Mit Apple Account beim iPhone anmelden und ihn verwalten oder Mit Apple Account beim iPad anmelden und ihn verwalten.