
Ändern der Zugriffsrechte für Dateien, Ordner oder Festplatten auf dem Mac
Mithilfe der Berechtigungseinstellungen wird festgelegt, welche Benutze:innenr Dateien auf dem Computer ansehen und ändern können. Du kannst die Berechtigungseinstellungen unten im Informationsfenster für eine Datei, einen Ordner oder ein Volume im Finder ändern. Beispielsweise kannst du die Berechtigungseinstellungen für einen Ordner ändern, sodass andere Benutzer, die sich bei deinem Mac anmelden oder die über die Dateifreigabe darauf zugreifen, Dateien in einem Ordner zwar sehen, aber diese nicht ändern können.
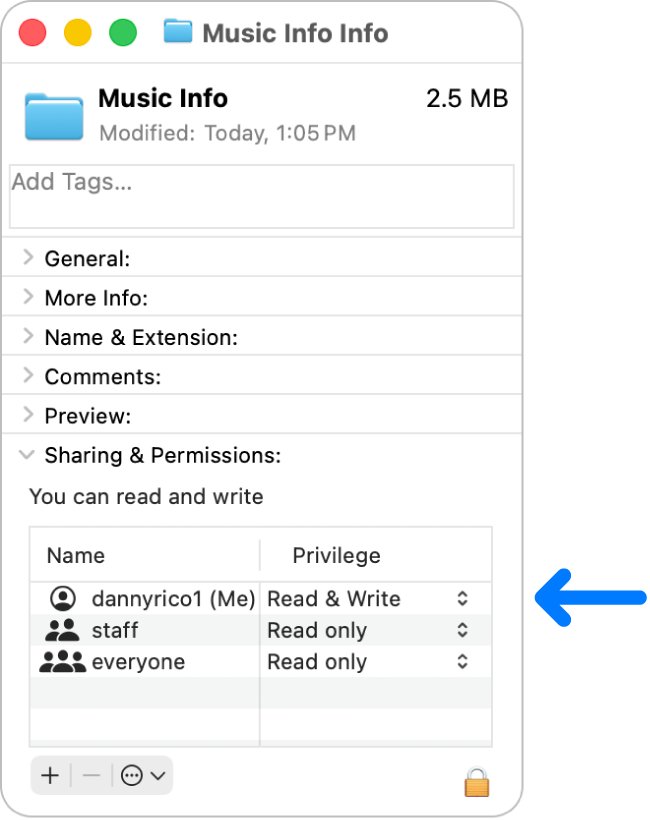
Berechtigungen für Benutzer:innen und Gruppen erteilen
Wähle eine Festplatte, einen Ordner oder eine Datei auf dem Mac aus und wähle dann „Ablage“ > „Informationen“.
Klicke auf
 , falls die Informationen im Bereich „Teilen & Zugriffsrechte“ nicht angezeigt werden. (Du musst möglicherweise nach unten scrollen.)
, falls die Informationen im Bereich „Teilen & Zugriffsrechte“ nicht angezeigt werden. (Du musst möglicherweise nach unten scrollen.)Klicke auf
 , um die Einstellungen für Zugriffsrechte zu entsperren.
, um die Einstellungen für Zugriffsrechte zu entsperren.Wähle eine:n Benutzer:in oder eine Gruppe in der Spalte „Name“ aus, klicke auf das Einblendmenü und wähle dann eine Einstellung für das Zugriffsrecht.
Lesen & Schreiben: Der:die Benutzer:in ist berechtigt, das Objekt zu öffnen und es zu ändern.
Nur Lesen: Der:die Benutzer:in ist berechtigt, das Objekt zu öffnen, darf es aber nicht ändern.
Nur Schreiben (Briefkasten): Mit dieser Option definierst einen Ordner als Briefkasten. Benutzer:innen können Objekte in den Briefkasten kopieren, den Briefkasten selbst aber nicht öffnen und dessen Inhalt nicht einsehen. Nur der Eigentümer des Briefkastens kann den Briefkasten öffnen.
Kein Zugriff: Alle Zugriffsversuche auf das Objekt werden abgewiesen.
Du kannst Änderungen an Berechtigungseinstellungen für eine:n Benutzer:in oder eine Gruppe im Bereich „Freigabe & Zugriffsrechte“ widerrufen, seit das Informationsfenster geöffnet wurde. Klicke vor dem Schließen des Informationsfensters unten im Fenster auf ![]() und wähle dann „Änderungen zurücksetzen“.
und wähle dann „Änderungen zurücksetzen“.
Berechtigungen auf alle Objekte eines Ordners oder Volumes anwenden
Wähle einen Ordner oder eine Festplatte auf dem Mac aus und wähle dann „Ablage“ > „Informationen“.
Falls die Informationen im Bereich „Teilen & Zugriffsrechte“ nicht angezeigt werden, klicke neben „Teilen & Zugriffsrechte“ auf
 . (Du musst möglicherweise auch nach unten scrollen.)
. (Du musst möglicherweise auch nach unten scrollen.)Klicke unten im Fenster auf
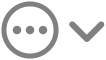 und wähle dann „Auf alle Unterobjekte anwenden“.
und wähle dann „Auf alle Unterobjekte anwenden“.
Eigentümer eines Objekts ändern
Wähle das Objekt auf dem Mac aus und wähle dann „Ablage“ > „Informationen“.
Falls die Informationen im Bereich „Teilen & Zugriffsrechte“ nicht angezeigt werden, klicke neben „Teilen & Zugriffsrechte“ auf
 . (Du musst möglicherweise auch nach unten scrollen.)
. (Du musst möglicherweise auch nach unten scrollen.)Klicke auf
 und füge einen neuen Eigentümer hinzu, wenn dessen Name nicht in der Spalte „Name“ des Bereichs „Teilen & Zugriffsrechte“ enthalten ist.
und füge einen neuen Eigentümer hinzu, wenn dessen Name nicht in der Spalte „Name“ des Bereichs „Teilen & Zugriffsrechte“ enthalten ist.Wähle den neuen Eigentümer in der Spalte „Name“ aus. Klicke danach unten im Fenster auf
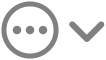 und wähle „[Benutzername] als Eigentümer:in festlegen“ aus.
und wähle „[Benutzername] als Eigentümer:in festlegen“ aus.
Du kannst Änderungen am Eigentümer eines Objekts im Bereich „Freigabe & Zugriffsrechte“ widerrufen, seit das Informationsfenster geöffnet wurde. Klicke vor dem Schließen des Informationsfensters unten im Fenster auf ![]() und wähle dann „Änderungen zurücksetzen“.
und wähle dann „Änderungen zurücksetzen“.
Benutzer:innen oder Gruppe zur Spalte „Name“ hinzufügen oder aus ihr entfernen
Wähle ein Objekt auf dem Mac aus und wähle dann „Ablage“ > „Informationen“.
Falls die Informationen im Bereich „Teilen & Zugriffsrechte“ nicht angezeigt werden, klicke neben „Teilen & Zugriffsrechte“ auf
 . (Du musst möglicherweise auch nach unten scrollen.)
. (Du musst möglicherweise auch nach unten scrollen.)Führe im Bereich „Freigabe & Zugriffsrechte“ einen der folgenden Schritte aus:
Benutzer:in oder Gruppe hinzufügen: Klicke unter der Liste auf
 , wähle einen Benutzeraccount oder eine Gruppe aus und klicke auf „Auswählen“.
, wähle einen Benutzeraccount oder eine Gruppe aus und klicke auf „Auswählen“.Benutzer:in oder Gruppe entfernen: Wähle einen Benutzeraccount oder eine Gruppe aus und klicke unter der Liste auf
 .
.
Du kannst das Hinzufügen oder Entfernen von Benutzeraccounts oder einer Gruppe im Bereich „Teilen & Zugriffsrechte“ widerrufen. Klicke vor dem Schließen des Informationsfensters unten im Fenster auf ![]() und wähle dann „Änderungen zurücksetzen“.
und wähle dann „Änderungen zurücksetzen“.