
Verwenden von Tabs in Fenstern auf dem Mac
In vielen Apps kannst du die Anzahl der auf dem Schreibtisch geöffneten Fenster reduzieren, indem du Objekte in einem Tab anstatt in einem eigenen Fenster öffnest.
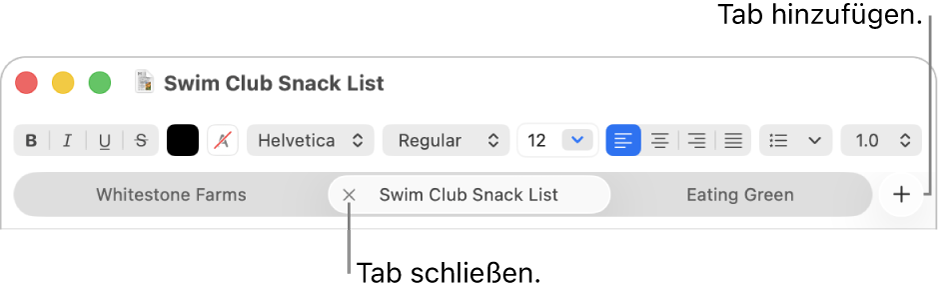
Angeben, wann Dokumente in Tabs geöffnet werden sollen
Öffne die App „Systemeinstellungen“
 auf dem Mac.
auf dem Mac.Klicke in der Seitenleiste auf „Schreibtisch & Dock“
 . (Du musst möglicherweise nach unten scrollen.)
. (Du musst möglicherweise nach unten scrollen.)Klicke im Bereich „Fenster“ auf das Einblendmenü „Beim Öffnen von Dokumenten Tabs bevorzugen“ und wähle eine Option aus.
Tipp: Die Tastenkombination „Option-Command-N“ ist eine schnelle Methode zum Öffnen eines neuen Fensters in einer App, selbst wenn in den Einstellungen „Schreibtisch & Dock“ die Option „Immer“ für „Tabs bevorzugen“ aktiviert ist.
Tabs hinzufügen
Öffne ein Dokument auf deinem Mac.
Öffne beispielsweise ein Dokument in der App „TextEdit“.
Klicke im Dokument auf
 in der Tableiste oder wähle „Ablage“ > „Neuer Tab“ (falls verfügbar).
in der Tableiste oder wähle „Ablage“ > „Neuer Tab“ (falls verfügbar).Wenn die Tableiste nicht angezeigt wird, wähle „Darstellung“ > „Tableiste einblenden“.
Sichere das Dokument. Sein Name wird als Name des Tabs angezeigt.
In einigen Apps kannst du Tabs mit einem Tastaturkurzbefehl hinzufügen, abhängig davon, wie die Option für Tabs in den Einstellungen „Schreibtisch & Dock“ festgelegt wurde. Drücke die Tastenkombination „Command-N“, wenn für die Option „Im Vollbildmodus“ oder „Immer“ ausgewählt ist. Drücke die Tastenkombination „Option-Command-N“, wenn für die Option „Nie“ ausgewählt ist.
Anzeigen von und Navigieren in Tabs
Führe auf deinem Mac in einer App mit mehreren Tabs beliebige der folgenden Schritte aus:
Alle Tabs in einem Fenster anzeigen: Wähle zum Anzeigen der Miniaturen von allen geöffneten Tabs „Darstellung“ > „Alle Tabs einblenden“. Klicke in der Tabübersicht auf den Tab, den du einblenden willst. Wähle „Darstellung“ > „Tabübersicht beenden“, um zum aktuellen Tab zurückzukehren.
Zwischen Tabs wechseln: Klicke auf einen Tab. Du kannst auch die Tastenkombination „Control-Tabulator“ oder „Control-Umschalt-Tabulator“ drücken, um zum nächsten oder vorherigen Tab zu wechseln.
Tabs anordnen: Bewege einen Tab nach links oder rechts.
Wenn ein Tab ein eigenes Fenster sein soll, wählst du den Tab aus. Wähle dann „Fenster“ > „Tab in ein neues Fenster bewegen“ oder ziehe den Tab einfach aus dem Fenster.
Mehrere Fenster einer App in einem Fenster mit Tabs zusammenführen
Wähle in der App, von der mehrere Fenster auf dem Mac geöffnet sind, „Fenster“ > „Alle Fenster zusammenführen“. Wenn eine App über mehrere Fenstertypen verfügt (wie z. B. Mail mit dem Hauptfenster und dem Fenster für eine neue Nachricht), wird nur der Fenstertyp zusammengeführt, in dem du gerade arbeitest.
Wenn ein Tab wieder ein eigenes Fenster sein soll, wähle zuerst den Tab aus und wähle dann „Fenster“ > „Tab in ein neues Fenster bewegen“. Du kannst den Tab auch einfach aus dem Fenster ziehen. Weitere Informationen findest du unter App-Fenster bewegen und anordnen.
Schließen von Tabs
Führe auf deinem Mac in einer App mit mehreren Tabs einen der folgenden Schritte aus:
Tab schließen: Bewege den Zeiger über den Tab und klicke auf
 .
.Alle anderen Tabs schließen: Bewege den Zeiger über den Tab, der geöffnet bleiben soll, und klicke dann bei gedrückter Option-Taste auf
 .
.
Du kannst die aktive App ausblenden oder beenden, indem du die Tastenkombination „Command-H“ bzw. „Command-Q“ drückst.