
Schnellaktionen im Finder auf dem Mac ausführen
Mit Schnellaktionen kannst du bestimmte Aufgaben direkt vom Finder oder deinem Schreibtisch aus ausführen, ohne eine App öffnen zu müssen. Du kannst beispielsweise eine PDF-Datei erstellen oder ein Bild drehen.
Welche Aufgabentypen im Menü „Schnellaktionen“ und unten im Vorschaubereich verfügbar sind, hängt von Dateityp und den aktivierten Finder-Erweiterungen (Schnellaktionen und Vorschaubereich) ab.
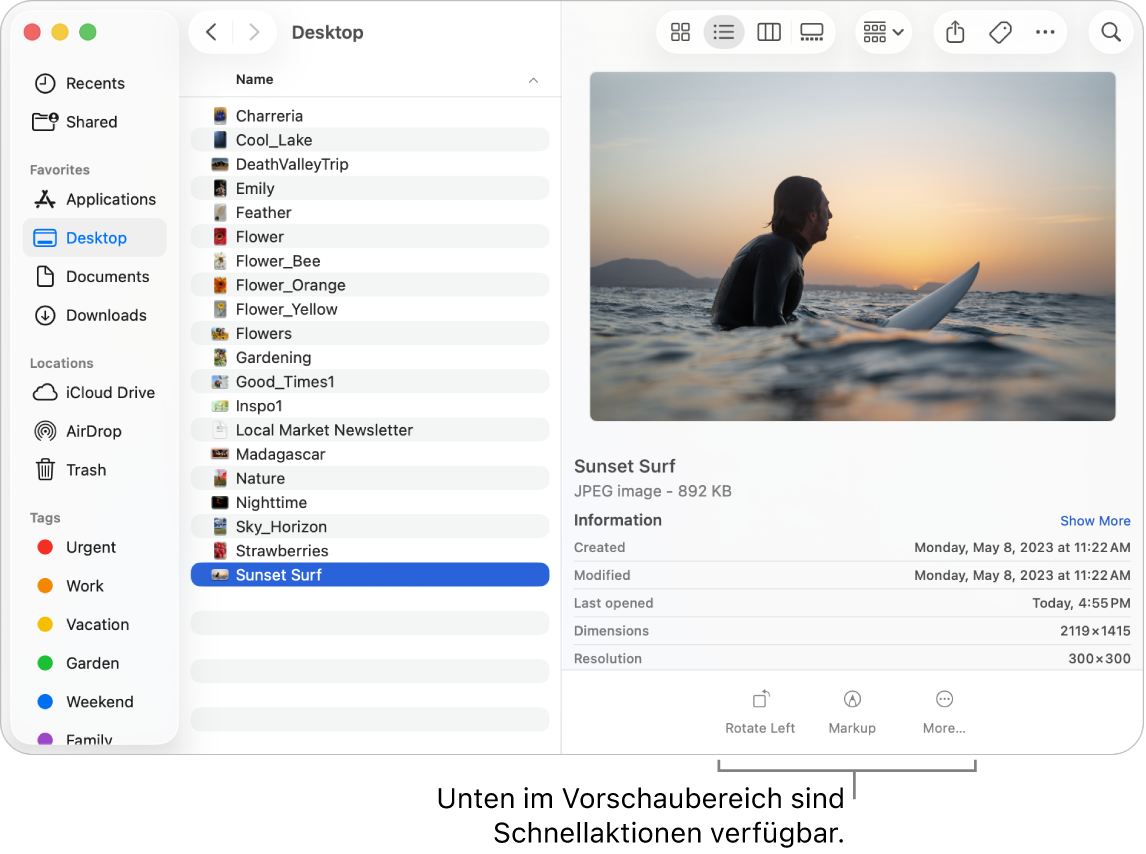
Klicke auf deinem Mac auf
 im Dock, um ein Finder-Fenster zu öffnen.
im Dock, um ein Finder-Fenster zu öffnen.Wähle die Datei aus.
Alternativ kannst du eine Datei auf deinem Schreibtisch auswählen.
Klicke bei gedrückter Control-Taste auf die Datei und wähle „Schnellaktionen“. Abhängig vom Dateityp (Optionen variieren) kannst du folgende Schritte ausführen:
Bild oder Film drehen: Wähle „Nach links drehen“ oder halte die Option-Taste gedrückt und klicke auf „Nach rechts drehen“. Wiederhole den Vorgang, um das Objekt weiter zu drehen.
Dokument oder Bild mit einer Markierung versehen: Wähle „Markierung“. Die Datei wird in einem Fenster „Übersicht“ geöffnet, in dem du Werkzeuge für Anmerkungen verwenden kannst, um Notizen hinzuzufügen, Text zu bearbeiten und mehr. Weitere Informationen findest du unter Dateien mit einer Markierung versehen.
Film oder Audiodatei trimmen: Wähle „Kürzen“ und bewege die gelben Aktivpunkt in der Trimmleiste. Klicke auf die Wiedergabetaste, um deine Änderungen zu testen. Durch Klicken auf „Zurücksetzen“ kannst du wieder von vorne anfangen. Wenn du deine Änderungen sichern willst, klickst du auf „Fertig“ und gibst dann an, ob die Originaldatei ersetzt oder ob eine neue Datei erstellt werden soll.
PDF erstellen: Wähle „PDF erstellen“ und gib den Namen ein. Informationen zum Kombinieren mehrerer Dateien in einem PDF-Dokument findest du unter Dateien in einem PDF-Dokument kombinieren.
Bild in ein anderes Format oder eine kleinere Größe konvertieren: Wähle „Bild konvertieren“ und wähle dann ein Format und eine Größe aus. Du kannst z. B. ein .heic-Foto von deinem iPhone in ein .jpeg- oder .png-Bild konvertieren.
Optionen anpassen und weitere Optionen hinzufügen: Wähle „Anpassen“. Die Systemeinstellung „Erweiterungen“ wird geöffnet, in der du weitere Finder-Erweiterungen wie „Hintergrund entfernen“ hinzufügen kannst. Weitere Informationen findest du unter Einstellungen „Anmeldeobjekte & Erweiterungen“ anpassen.
Du kannst die App „Automator“ zum Erstellen von Arbeitsabläufen für Schnellaktionen verwenden, die du als Erweiterung aktivieren kannst und auf die du im Finder, in der Touch Bar oder im Menü „Dienste“ zugreifen kannst. Du kannst deine bevorzugten Schnellaktionen von anderen Entwicklungsteams im Mac App Store laden. Darüber hinaus kannst du die App „Kurzbefehle“ verwenden, um deine bevorzugten Kurzbefehle im Menü „Schnellaktionen“ hinzuzufügen.
Tipp: Du kannst die Schnellaktionstasten unten im Vorschaubereich eines Finder-Fensters verwenden. Wird der Vorschaubereich rechts nicht angezeigt, wähle „Darstellung“ > „Vorschau einblenden“.