
Auf Anfrage eines Kindes in „Bildschirmzeit“ auf dem Mac reagieren
Mit „Bildschirmzeit“ können Eltern die Zeit, die Kinder auf Geräten verbringen, die von ihnen verwendeten Apps und die Personen, mit denen sie kommunizieren, verwalten. Außerdem können sie Anfragen stellen, wenn sie ein von dir festgelegtes Limit erreicht haben. Zum Beispiel:
Wenn du „Auszeit“ oder App-Beschränkungen aktiviert hast, können sie dich nach Erreichen des Zeitlimits bitten, mehr Zeit zu erlauben.
Wenn du „Kommunikationslimits“ so festlegst, dass sie nur mit Personen in ihrer Kontaktliste kommunizieren dürfen, können sie darum bitten, einen neuen Kontakt zur Liste hinzuzufügen.
Hinweis: Wenn eine App die erforderlichen technischen Voraussetzungen erfüllt, kann dein Kind möglicherweise darum bitten, mit Personen in einer App zu kommunizieren.
Dein Kind kann auch außerhalb der Bildschirmzeit andere Anfragen stellen. Wenn du „Kaufanfrage“ einrichtest, kann dein Kind um Erlaubnis bitten, eine App zu laden, eine geteilte App erneut zu laden oder ein Objekt im App Store, iTunes Store oder in Apple Books zu kaufen. Sie können auch um eine Ausnahme bitten, um eine App zu kaufen oder zu laden, die über ihrer aktuellen Altersfreigabe liegt. Informationen zum Einrichten von „Kaufanfrage“ oder zum Verwalten dieser Anfragen findest du unter Kaufanfrage und Auf Anfrage eines Kindes für eine App-Ausnahme reagieren.
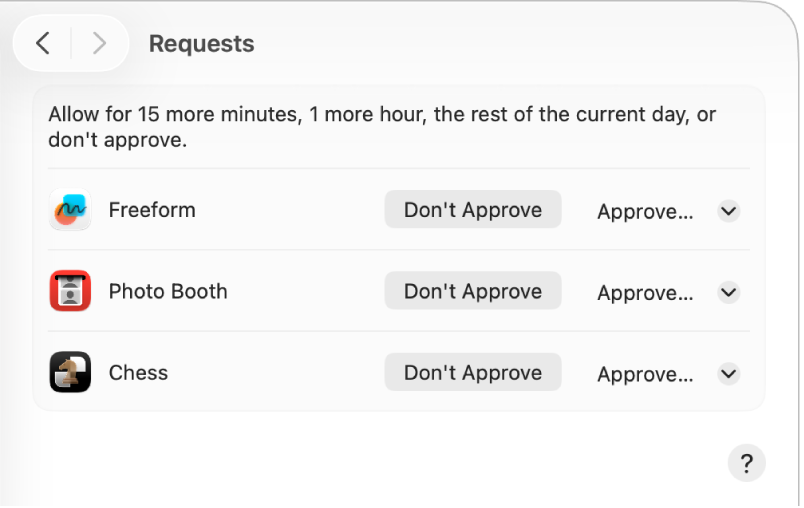
Auf eine Bildschirmzeit-Anfrage eines Kindes in einer Mitteilung oder in „Nachrichten“ reagieren
Du kannst Anfragen direkt in den Mitteilungen und in „Nachrichten“ genehmigen oder ablehnen, je nachdem, wie du die „Bildschirmzeit“-Mitteilungen in den Einstellungen „Mitteilungen“ eingerichtet hast.
Klicke in der Mitteilung oder Nachricht auf „Genehmigen“ oder „Ablehnen“ (oder klicke auf das Einblendmenü „Optionen“, um eine Option auszuwählen).
Weitere Informationen und Anforderungen findest du unter Auf Anfragen nach mehr Bildschirmzeit in „Nachrichten“ reagieren.
Auf eine Bildschirmzeit-Anfrage eines Kindes auf dem Mac reagieren
Wenn du Elternteil oder eine erziehungsberechtigte Person in einer Familienfreigabe bist, kannst du auf Anfragen für eine Ausnahme von deinem Mac aus reagieren.
Öffne die App „Systemeinstellungen“
 auf dem Mac.
auf dem Mac.Klicke in der Seitenleiste auf „Bildschirmzeit“
 . (Du musst möglicherweise nach unten scrollen.)
. (Du musst möglicherweise nach unten scrollen.)Klicke auf das Einblendmenü „Familienmitglieder“ und wähle dann das Kind aus, das eine Anfrage gestellt hat.
Wenn das Einblendmenü „Familienmitglieder“ nicht angezeigt wird, stelle sicher, dass du bei deinem Apple Account angemeldet bist und du die Familienfreigabe verwendest.
Klicke auf „Bearbeiten“ und führe einen der folgenden Schritte aus:
Anfrage genehmigen: Klicke auf das Einblendmenü „Genehmigen“ und wähle eine Option aus.
Anfrage ablehnen: Klicke auf „Nicht genehmigen“.
Gib den Bildschirmzeit-Code ein.
Bildschirmzeit-Ausnahme für ein Kind direkt auf dessen Gerät erlauben
Du kannst eine Ausnahme für dein Kind direkt auf dessen Gerät genehmigen.
Nachdem das Kind die Anfrage gestellt hat, führe eine der folgenden Schritte aus:
Gib die E-Mail-Adresse oder Telefonnummer von deinem Apple Account und dann dein Passwort ein.
Klicke oder tippe auf „Bildschirmzeit-Code eingeben“ und gib dann den Bildschirmzeit-Code ein.
Klicke oder tippe auf eine Option, um die Anfrage zu genehmigen.