
Emojis und Symbole auf dem Mac verwenden
Du kannst Emoji während der Eingabe auf deinem Mac einfügen oder die Zeichenübersicht verwenden, um nach Emoji, Symbolen, Buchstaben mit Akzent und Zeichen aus anderen Sprachen zu suchen und sie einzugeben.
Tipp: Klicke auf ![]() , um direkt aus der App „Mail“ oder der App „Nachrichten“ ein Emoji zu einer E-Mail oder einer Nachricht hinzuzufügen.
, um direkt aus der App „Mail“ oder der App „Nachrichten“ ein Emoji zu einer E-Mail oder einer Nachricht hinzuzufügen.
Wenn Apple Intelligence* aktiviert ist, kannst du in unterstützten Apps eigene Emojis – genannt Genmojis – erstellen. Weitere Informationen findest du unter Eigene Emojis mit Genmoji erstellen.
Emoji beim Tippen hinzufügen
Du kannst Text schnell durch Emoji-Vorschläge ersetzen, während du tippst.
Gib ein häufig verwendetes Wort oder einen Ausdruck wie „Herz“ oder „Daumen hoch“ ein und drücke dann die Tastenkombination „Fn-E“ oder „
 -E“.
-E“.Wenn es keine Emoji-Vorschläge für den von dir eingegebenen Text gibt, öffnet sich die Zeichenübersicht.
Drücke den Zeilenschalter, um den Text durch das vorgeschlagene Emoji zu ersetzen, oder wähle einen anderen Vorschlag aus.
Klicke auf
 , um zusätzliche Vorschläge und Emoji in der Zeichenübersicht anzuzeigen.
, um zusätzliche Vorschläge und Emoji in der Zeichenübersicht anzuzeigen.
Tipp: Du kannst automatisch ein Emoji einfügen, wenn du einen bestimmten Text tippst (etwa automatisch „XD“ durch 😆 ersetzen). Weitere Informationen findest du unter Text und Satzzeichen in Dokumenten ersetzen.
Emoji und Symbole aus der Zeichenübersicht hinzufügen
Mit der Zeichenübersicht kannst du nach Emoji, Symbolen, Zeichen aus anderen Sprachen und mehr suchen und sie einfügen.
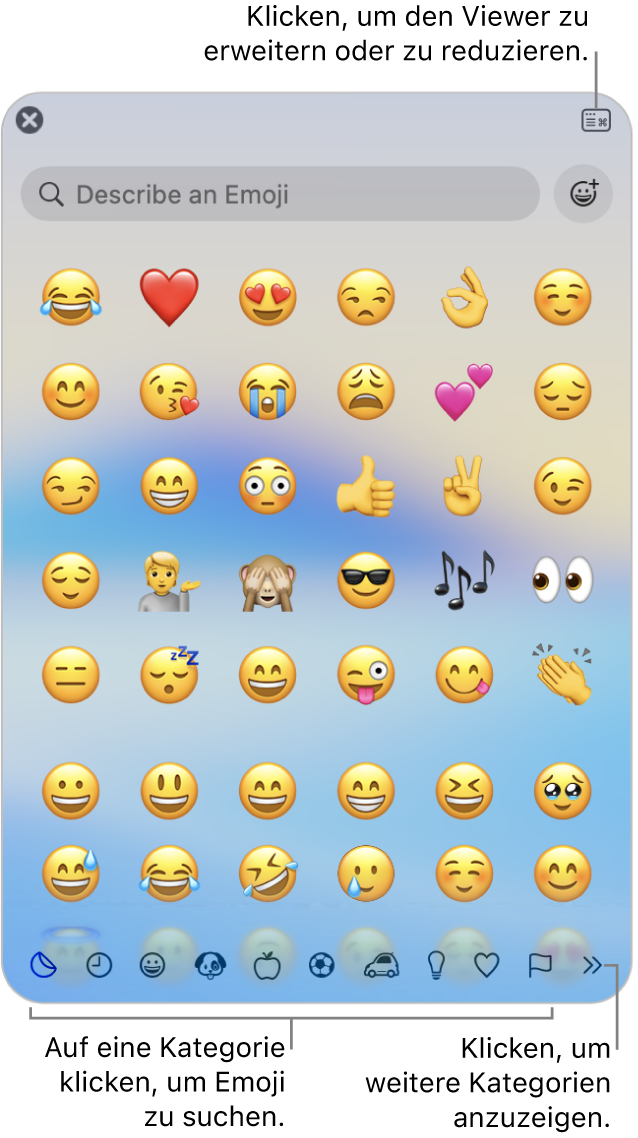
Drücke die Tastenkombination „Fn-E“ oder „
 -E“, oder wähle „Bearbeiten“ > „Emoji & Symbole“.
-E“, oder wähle „Bearbeiten“ > „Emoji & Symbole“.Klicke auf ein Zeichen oder Symbol, um es deinem Text hinzuzufügen (oder doppelklicke es, wenn die Zeichenübersicht erweitert ist).
Um schnell ein bestimmtes Emoji zu finden, kannst du ein Wort oder eine Wortfolge (beispielsweise „lachendes Gesicht“) in das Suchfeld eingeben.
Um Variationen eines Emojis anzuzeigen, wie zum Beispiel verschiedene Hauttöne, klicke und halte das Emoji in der Übersicht.
Tipp: Du kannst die Zeichenübersicht auch direkt auf dem Schreibtisch öffnen, indem du das Eingabemenü zur Menüleiste hinzufügst. Wähle Menü „Apple“ 
![]() in der Seitenleiste (du musst möglicherweise nach unten scrollen). Wähle „Texteingabe“, klicke auf „Bearbeiten“ und aktiviere dann „Eingabequellen in der Menüleiste anzeigen“.
in der Seitenleiste (du musst möglicherweise nach unten scrollen). Wähle „Texteingabe“, klicke auf „Bearbeiten“ und aktiviere dann „Eingabequellen in der Menüleiste anzeigen“.
Ein Emoji oder Symbol als Favorit festlegen
Du kannst schnell auf deine Lieblingsemojis und -symbole am oberen Rand der Zeichenübersicht zugreifen (sie werden unter den zuletzt verwendeten Emojis angezeigt, wenn die Übersicht reduziert ist). Wenn die Übersicht erweitert ist, wird die Kategorie „Favoriten“ in der Seitenleiste angezeigt.
Drücke die Tastenkombination „Fn-E“ oder „
 -E“, oder wähle „Bearbeiten“ > „Emoji & Symbole“.
-E“, oder wähle „Bearbeiten“ > „Emoji & Symbole“.Klicke auf
 , wenn die Übersicht reduziert ist.
, wenn die Übersicht reduziert ist.Wähle ein Emoji oder Symbol aus und klicke dann auf „Zu Favoriten hinzufügen“.
Anzeige des Inhalts der Zeichenübersicht ändern
Du kannst die Zeichenübersicht vergrößern oder verkleinern, die Kategorien anpassen, die in der Übersicht angezeigt werden, die Größe der Zeichen ändern und vieles mehr.
Drücke die Tastenkombination „Fn-E“ oder „
 -E“, oder wähle „Bearbeiten“ > „Emoji & Symbole“.
-E“, oder wähle „Bearbeiten“ > „Emoji & Symbole“.Führe in der Zeichenübersicht beliebige der folgenden Schritte aus:
Erweitern oder reduzieren: Klicke rechts oben in der Übersicht auf
 .
.Angezeigte Kategorien ändern: Erweitere die Übersicht (wenn sie reduziert ist), klicke auf das Aktionsmenü
 und wähle dann „Liste anpassen“. Wähle Kategorien aus oder hebe die Auswahl auf und klicke dann auf „Fertig“.
und wähle dann „Liste anpassen“. Wähle Kategorien aus oder hebe die Auswahl auf und klicke dann auf „Fertig“.Größe von Emojis und Symbolen ändern: Erweitere die Übersicht (wenn sie reduziert ist), klicke auf das Aktionsmenü
 und wähle dann „Klein“, „Mittel“ oder „Groß“.
und wähle dann „Klein“, „Mittel“ oder „Groß“.Häufig verwendete Emojis und Symbole löschen: Erweitere die Übersicht (wenn sie reduziert ist), klicke auf das Aktionsmenü
 und wähle dann „Häufig benutzte Zeichen löschen“.
und wähle dann „Häufig benutzte Zeichen löschen“.
Du kannst auch als Option festlegen, dass du nur die Fn-Taste oder die Globus-Taste ![]() drücken musst, um Emoji-Vorschläge zu erhalten, während du tippst oder die Zeichenübersicht öffnest. Um diese Option einzustellen, wähle Menü „Apple“
drücken musst, um Emoji-Vorschläge zu erhalten, während du tippst oder die Zeichenübersicht öffnest. Um diese Option einzustellen, wähle Menü „Apple“ 
![]() (du musst möglicherweise nach unten scrollen). Klicke auf das Einblendmenü „Beim Drücken der fn-Taste“ oder „Beim Drücken der
(du musst möglicherweise nach unten scrollen). Klicke auf das Einblendmenü „Beim Drücken der fn-Taste“ oder „Beim Drücken der ![]() -Taste“ und wähle „Emojis & Symbole anzeigen“.
-Taste“ und wähle „Emojis & Symbole anzeigen“.