Markieren eines Geräts als „Verloren“ in der App „Wo ist?“ auf dem iPod touch
Du kannst die App „Wo ist?“ ![]() verwenden, um ein Gerät (iPhone, iPad, iPod touch, Apple Watch oder Mac) als „Verloren“ zu markieren, damit andere Personen nicht auf deine persönlichen Daten zugreifen können. Damit du ein Gerät als verloren markieren kannst, muss „Wo ist?“ für dein Gerät aktiviert worden sein, bevor es verloren ging.
verwenden, um ein Gerät (iPhone, iPad, iPod touch, Apple Watch oder Mac) als „Verloren“ zu markieren, damit andere Personen nicht auf deine persönlichen Daten zugreifen können. Damit du ein Gerät als verloren markieren kannst, muss „Wo ist?“ für dein Gerät aktiviert worden sein, bevor es verloren ging.
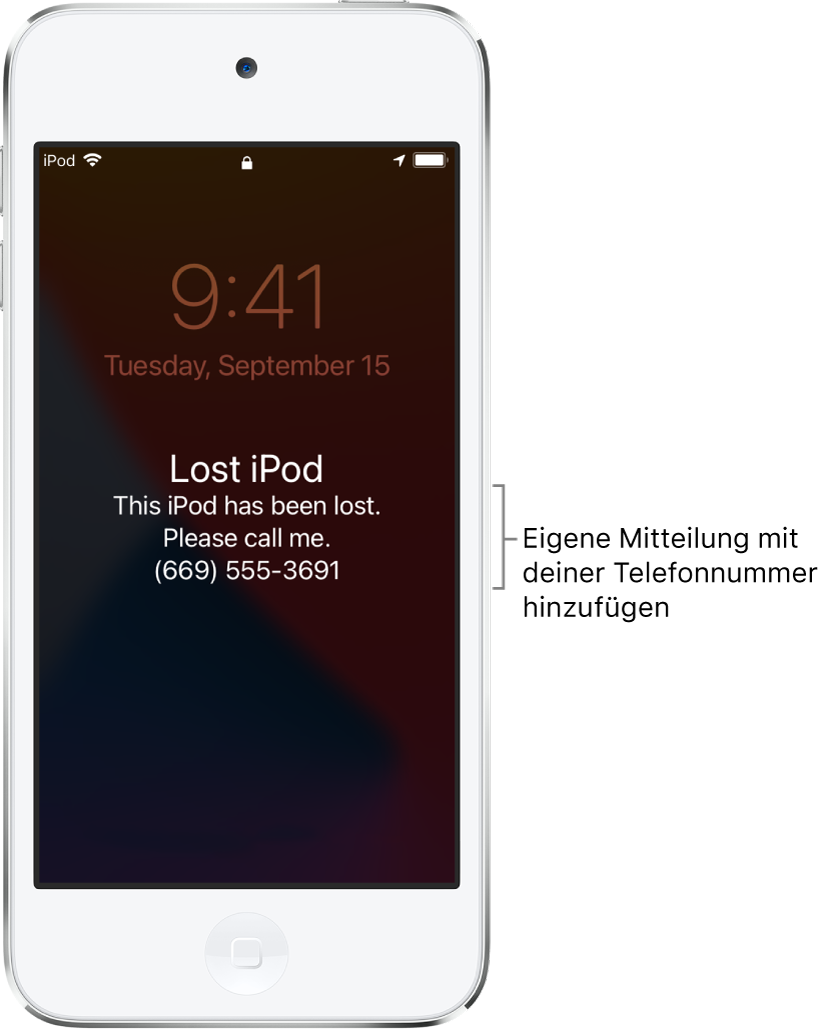
Was geschieht, wenn du ein Gerät als „Verloren“ markierst?
Eine E-Mail mit einer Bestätigung wird an die E-Mail-Adresse deiner Apple-ID gesendet.
Du kannst eine eigene Nachricht auf dem Sperrbildschirm des Geräts anzeigen. Du kannst zum Beispiel angeben, dass das Gerät verloren wurde und wie man dich erreichen kann.
Dein Gerät zeigt keinen Hinweis an oder gibt keinen Ton wieder, wenn du Nachrichten oder Mitteilungen erhältst oder wenn ein Alarm ausgelöst wird. Dein Gerät kann weiterhin Telefonanrufe und FaceTime-Anrufe empfangen.
Apple Pay ist für dein Gerät deaktiviert. Alle für Apple Pay eingerichteten Kredit- oder Debitkarten, Studentenausweiskarten und Express-ÖPNV-Karten werden vom Gerät entfernt. Kredit- oder Debitkarten und Studentenausweiskarten werden auch entfernt, wenn das Gerät offline ist. Express-ÖPNV-Karten werden entfernt, wenn dein Gerät das nächste Mal online ist. Weitere Informationen findest du im Apple Support-Artikel Mit Apple Pay verwendete Karten verwalten.
Beim iPhone, iPad und iPod touch und bei der Apple Watch werden der aktuelle Standort des Geräts und eventuelle Standortänderungen auf einer Karte angezeigt.
Markieren eines Geräts als „Verloren“
Beim Verlust oder Diebstahl deines Geräts kannst du den Modus „Verloren“ auf deinem iPhone, iPad oder iPod touch oder auf deiner Apple Watch aktivieren bzw. deinen Mac sperren.
Tippe auf „Geräte“ und dann auf den Namen des Geräts, das verloren gegangen ist.
Tippe unter „Als verloren markieren“ auf „Aktivieren“.
Folge den angezeigten Anleitungen und bedenke Folgendes:
Code: Wenn dein iPhone, iPad oder iPod touch oder deine Apple Watch noch keinen Code hat, wirst du aufgefordert, jetzt einen Code zu erstellen. Bei einem Mac musst du einen numerischen Code erstellen, auch wenn du bereits ein Passwort auf deinem Mac festgelegt hast. Dieser Code unterscheidet sich von deinem Passwort und wird nur verwendet, wenn du dein Gerät als „Verloren“ markierst.
Kontaktinformationen: Gib eine Telefonnummer ein, unter der du zu erreichen bist, wenn du zur Eingabe einer Nummer aufgefordert wirst. Wenn du zur Eingabe einer Nachricht aufgefordert wirst, kannst du zum Beispiel angeben, dass das Gerät verloren wurde und wie man dich erreichen kann. Nummer und Nachricht werden auf dem Sperrbildschirm des Geräts angezeigt.
Tippe auf „Aktivieren“ (für iPhone, iPad, iPod touch oder Apple Watch) oder auf „Sperren“ (für einen Mac).
Wenn das Gerät als „Verloren“ markiert wurde, wird „Aktiviert“ unter dem Abschnitt „Als verloren markieren“ angezeigt. Wenn das Gerät zu dem Zeitpunkt, zu dem du es als „Verloren“ markierst, nicht mit einem WLAN oder Mobilfunknetz verbunden ist, wird „Ausstehend“ angezeigt, bis das Gerät wieder online ist.
Mitteilung für den „Modus ‚Verloren‘“ oder E-Mail-Benachrichtigungen für ein verlorenes Gerät ändern
Nachdem du dein iPhone, dein iPad, deinen iPod touch oder deine Apple Watch als „Verloren“ markiert hast, kannst du deine Kontaktinformationen oder E-Mail-Mitteilungen aktualisieren.
Tippe auf „Geräte“ und dann auf den Namen des Geräts, das verloren gegangen ist.
Tippe unter „Als verloren markieren“ auf „Ausstehend“ oder „Aktiviert“.
Führe beliebige der folgenden Schritte aus:
Mitteilung für den „Modus ‚Verloren‘“ ändern: Nimm deine Änderungen an der Telefonnummer und der Nachricht vor.
E-Mail-Updates erhalten: Aktiviere die Option „E-Mail-Updates erhalten“, falls noch nicht geschehen.
Tippe auf „Fertig“.
Modus „Verloren“ für iPhone, iPad, iPod touch oder Apple Watch deaktivieren
Wenn du dein verlorenes Gerät gefunden hast, kannst du den Modus „Verloren“ mit einer der folgenden Methoden deaktivieren:
Gib deinen Code auf dem Gerät ein.
Tippe in der App „Wo ist?“ auf den Gerätenamen und danach unter „Als verloren markieren“ auf „Ausstehend“ oder „Aktiviert“. Tippe anschließend auf „‚Als verloren markieren‘ deaktivieren“ und auf „Deaktivieren“.
Mac entsperren
Wenn du deinen verlorenen Mac gefunden hast, musst du zum Entsperren den numerischen Code auf dem Gerät eingeben (d. h. den Code, den du festgelegt hast, als du den Mac als „Verloren“ markiert hast).
Wenn du den Code vergessen hast, kannst du ihn mithilfe von „Mein iPhone suchen“ auf iCloud.com wiederherstellen. Weitere Informationen findest du unter Modus „Verloren“ in „Mein iPhone suchen“ auf iCloud.com verwenden im Benutzerhandbuch für iCloud.
Wenn du deinen iPod touch verloren hast, kannst du den Modus „Verloren“ mithilfe von „Mein iPhone suchen“ auf iCloud.com aktivieren.