iPod touch – Benutzerhandbuch
- Willkommen
- Dein iPod touch
- Neue Funktionen in iOS 14
-
- Beenden des Ruhezustands und Entsperren
- Grundlegende Gesten
- Anpassen der Lautstärke
- Ändern oder Ausschalten von Tönen
- Zugriff auf Funktionen über den Sperrbildschirm
- Öffnen von Apps
- Aufnehmen eines Bildschirmfotos oder des Bildschirminhalts
- Ändern oder Sperren der Bildschirmausrichtung
- Ändern des Hintergrundbilds
- Mit dem iPod touch suchen
- Verwenden von AirDrop zum Senden von Objekten
- Ausführen von Schnellaktionen
- Verwenden und Anpassen des Kontrollzentrums
- Hinzufügen von Widgets
- Aufladen der Batterie und Prüfen der Batterielaufzeit
- Bedeutung der Statussymbole
- Reisen mit dem iPod touch
-
- Rechner
-
- Einrichten von FaceTime
- Tätigen und Annehmen von Anrufen
- Tätigen eines Gruppenanrufs mit FaceTime
- Aufnehmen eines Live Photo
- Verwenden anderer Apps während eines Anrufs
- Hinzufügen von Kameraeffekten
- Ändern der Audio- und Videoeinstellungen
- Beenden eines Anrufs oder Umschalten zur App „Nachrichten“
- Blockieren unerwünschter Anrufer
-
- Sammeln von Fitness- und Gesundheitsinformationen
- Anlegen eines Gesundheitsprofils
- Anzeigen von Fitness- und Gesundheitsinformationen
- Verfolgen des Menstruationszyklus
- Verfolgen der Geräuschbelastung durch Kopfhörer
-
- Einführung zu Schlafplänen
- Einrichten deines ersten Schlafplans
- Deaktivieren von Weckern und Löschen von Schlafplänen
- Hinzufügen oder Ändern von Schlafplänen
- Verwenden des iPod touch im Schlafmodus
- Schnelles Aktivieren und Deaktivieren des Schlafmodus auf dem iPod touch
- Ändern deines Schlafziels und weiterer Schlafoptionen
- Anzeigen des Schlafprotokolls
- Teilen von Gesundheits- und Fitnessdaten
- Herunterladen der Gesundheitsakte
- Erstellen eines Backups deiner Gesundheitsdaten
-
- Einführung in die App „Home“
- Einrichten von Geräten
- Steuern von Geräten
- Hinzufügen weiterer Haushalte
- Konfigurieren eines HomePod
- Konfigurieren von Kameras
- Gesichtserkennung
- Konfigurieren eines Routers
- Erstellen und Verwenden von Szenen
- Steuern deines Zuhauses mit Siri
- Steuern deines Zuhauses
- Erstellen einer Automation
- Teilen der Steuerung mit anderen Personen
-
- Schreiben einer E-Mail-Nachricht
- Hinzufügen von Anhängen
- Adressieren und Senden von E-Mail-Nachrichten
- Anzeigen einer E-Mail-Nachricht
- Speichern eines E-Mail-Entwurfs
- Markieren und Filtern von E-Mail-Nachrichten
- Verwalten deiner E-Mail-Nachrichten
- Suchen nach einer E-Mail-Nachricht
- Löschen und Wiederherstellen von E-Mail-Nachrichten
- Umgang mit Anhängen
- Drucken von E-Mail-Nachrichten
-
- Anzeigen von Karten
-
- Suchen von Orten
- Finden von Sehenswürdigkeiten und Dienstleistungen in der Nähe
- Abrufen von Informationen über Orte
- Markieren von Orten
- Teilen von Orten
- Sichern von Lieblingsorten
- Entdecken von neuen Orten mit Reiseführern
- Organisieren von Orten in „Meine Reiseführer“
- Abrufen von Verkehrs- und Wetterinformationen
- Löschen wichtiger Orte
-
- Abrufen von Wegbeschreibungen mit Siri, der App „Karten“ und Widgets
- Wählen der bevorzugten Fortbewegungsart
- Abrufen von Fahrtrouten
- Melden von Verkehrsstörungen
- Abrufen von Fahrradrouten
- Abrufen von Fußgängerrouten
- Abrufen von ÖPNV-Routen
- Ändern von Audioeinstellungen für detaillierte Wegbeschreibungen
- Auswählen anderer Routenoptionen
- Abrufen von Routen zwischen beliebigen Orten
- Löschen von kürzlich angezeigten Routen
- Verwenden der App „Karten“ auf dem Mac zum Abrufen von Routen
- Beitragen zur Korrektur und Verbesserung der App „Karten“
- Buchen eines Fahrdiensts
-
- Einrichten der App „Nachrichten“
- Senden und Empfangen von Nachrichten
- Senden einer Nachricht an eine Gruppe oder ein Unternehmen
- Teilen von Fotos, Videos und Audionachrichten
- Animieren von Nachrichten
- Verwenden von mit iMessage kompatiblen Apps
- Memoji verwenden
- Senden eines Digital Touch-Effekts
- Ändern von Mitteilungen
- Blockieren, Filtern und Melden von Nachrichten
- Löschen von Nachrichten
-
- Laden von Musik
- Anzeigen von Alben, Playlists und anderen Objekten
- Wiedergeben von Musik
- Hinzufügen von Musik zur Warteliste
- Anhören von Radiosendern
-
- Abonnieren von Apple Music
- Anhören von verlustfrei komprimierter Musik (Format „Lossless“)
- Anhören von Dolby Atmos-Musik
- Entdecken neuer Musik
- Hinzufügen von Musiktiteln zum Offline-Anhören
- Erhalten personalisierter Empfehlungen
- Anhören von Radiosendern
- Suchen nach Musik
- Erstellen von Playlists
- Anzeigen der Musikauswahl deiner Freunde
- Verwenden von Siri für die Musikwiedergabe
- Art der Musikwiedergabe ändern
-
- Anzeigen von Fotos und Videos
- Löschen oder Ausblenden von Fotos und Videos
- Bearbeiten von Fotos und Videos
- Bearbeiten von Live Photos
- Verwalten von Fotos in Alben
- Suchen in der App „Fotos“
- Teilen von Fotos und Videos
- Anzeigen von Rückblicken
- Suchen nach Personen in der App „Fotos“
- Durchsuchen der Fotos nach Aufnahmeort
- Verwenden von iCloud-Fotos
- Teilen von Fotos mittels geteilter Alben in iCloud
- Verwenden des Albums „Mein Fotostream“
- Importieren von Fotos und Videos
- Drucken von Fotos
- Kurzbefehle
- Aktien
- Tipps
- Wetter
-
- Einrichten der Familienfreigabe
- Laden der Käufe von Familienmitgliedern
- Teilen von Käufen stoppen
- Aktivieren der Option „Vor dem Kaufen nachfragen“
- Teilen von Abonnements und iCloud-Speicher
- Teilen von Fotos, Kalendern und anderen Objekten mit Familienmitgliedern
- Ortung eines vermissten Geräts eines Familienmitglieds
- Einrichten der Bildschirmzeit über die Familienfreigabe
-
- Zubehör zum Laden des iPod touch
-
- Konfigurieren von AirPods
- Laden der AirPods
- Starten und Stoppen der Audiowiedergabe
- Ändern der AirPods-Lautstärke
- Tätigen und Annehmen von Anrufen mit den AirPods
- Wechseln der AirPods zwischen Geräten
- Verwenden von Siri mit den AirPods
- Anhören und Beantworten von Nachrichten
- Teilen der Audiowiedergabe mit AirPods und Beats-Kopfhörern
- Ändern der Geräuschkontrollmodi
- AirPods neu starten
- Ändern des Namens der AirPods und anderer Einstellungen
- Verwenden anderer Bluetooth-Kopfhörer
- Verwenden von EarPods
- Prüfen der Lautstärkepegel von Kopfhörern
- HomePod und andere kabellose Lautsprecher
- Externe Speichergeräte
- Magic Keyboard
- Drucker
-
- Tätigen und Annehmen von Telefonanrufen
- Handoff von Aufgaben zwischen iPod touch und Mac
- Ausschneiden, Kopieren und Einsetzen zwischen iPod touch und anderen Geräten
- iPod touch und Computer mit einem Kabel verbinden
- Synchronisieren des iPod touch mit deinem Computer
- Übertragen von Dateien zwischen dem iPod touch und deinem Computer
-
- Einführung in die Funktionen der Bedienungshilfen
-
-
- Aktivieren und Einüben von VoiceOver
- Ändern der VoiceOver-Einstellungen
- Erlernen von VoiceOver-Gesten
- iPod touch mit VoiceOver-Gesten bedienen
- Steuern von VoiceOver mithilfe des Rotors
- Verwenden der Bildschirmtastatur
- Schreiben mit dem Finger
- Verwenden von VoiceOver mit einer externen Apple-Tastatur
- Verwenden eines Brailledisplays
- Direkte Eingabe von Brailleschrift
- Anpassen von Gesten und Tastaturkurzbefehlen
- Verwenden von VoiceOver mit einem Zeigergerät
- Verwenden von VoiceOver in Apps
- Zoomen
- Lupe
- Anzeige & Textgröße
- Bewegung
- Gesprochene Inhalte
- Audiobeschreibungen
-
-
- Neustarten des iPod touch
- Erzwungener Neustart des iPod touch
- Aktualisieren von iOS
- Erstellen eines Backups deines iPod touch
- Zurücksetzen des iPod touch auf die Standardwerte
- Wiederherstellen aller Inhalte aus einem Backup
- Wiederherstellen von gekauften und gelöschten Objekten
- Verkaufen oder Verschenken des iPod touch
- Löschen des iPod touch
- Installieren oder Entfernen von Konfigurationsprofilen
- Copyright
Verwenden von Siri auf dem iPod touch
Siri ist eine Möglichkeit, Aufgaben und Aktionen schnell auszuführen. Du kannst Siri für eine Fülle von Aufgaben verwenden – einen Text übersetzen lassen, einen Wecker stellen, einen Ort suchen, eine Reservierung buchen, Wetterdaten abrufen usw. Je mehr und je öfter du Siri verwendest, umso besser versteht Siri deine Anfragen und Wünsche.
Der iPod touch muss mit dem Internet verbunden sein, um Siri verwenden zu können.
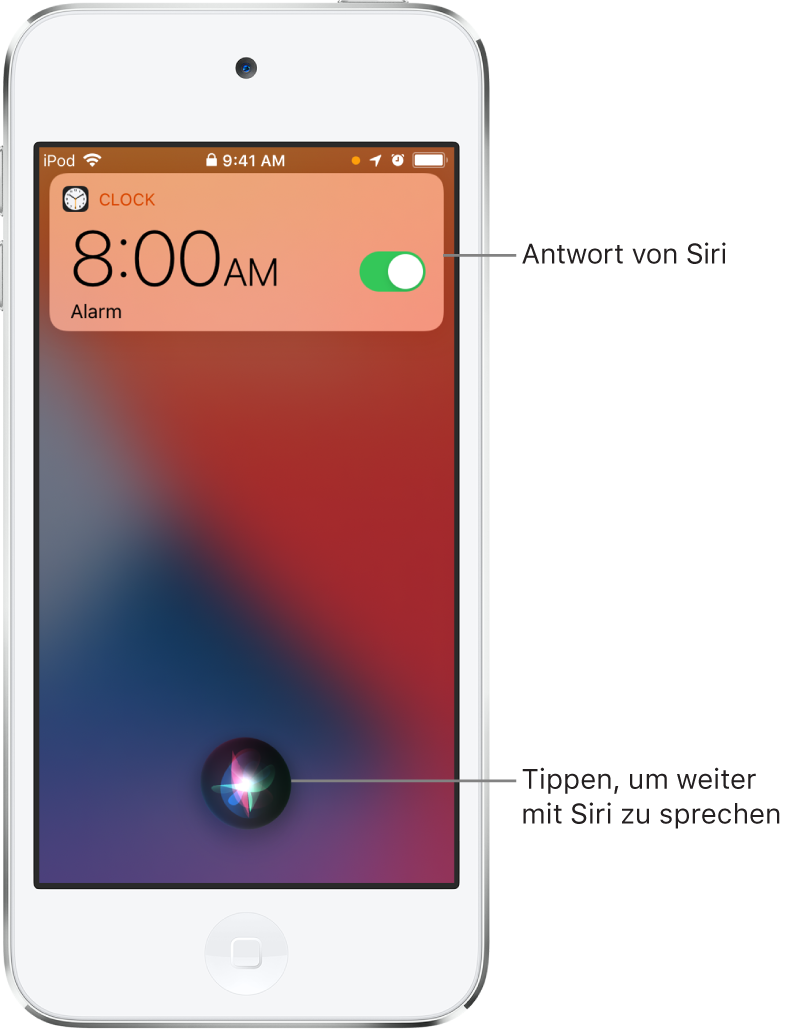
Siri konfigurieren
Wähle „Einstellungen“ ![]() > „Siri & Suchen“, wenn du Siri nicht bereits beim erstmaligen Einrichten deines iPod touch eingerichtet hast. Führe danach beliebige der folgenden Schritte aus:
> „Siri & Suchen“, wenn du Siri nicht bereits beim erstmaligen Einrichten deines iPod touch eingerichtet hast. Führe danach beliebige der folgenden Schritte aus:
Wenn du die Siri-Übersicht per Sprachbefehl anzeigen möchtest: Aktiviere die Option „Auf ‚Hey Siri‘ achten“.
Wenn du die Siri-Übersicht mittels Taste anzeigen möchtest: Aktiviere die Option „Für Siri Home-Taste drücken“.
Weitere Informationen zum Ändern zusätzlicher Siri-Einstellungen findest du unter Ändern der Einstellungen für Siri auf dem iPod touch.
Siri-Übersicht per Sprachbefehl anzeigen
Wenn du die Siri-Übersicht per Sprachbefehl anzeigst, reagiert Siri über den Lautsprecher.
Sage „Hey Siri“ und stelle Siri eine Frage oder eine Aufgabe.
Sage zum Beispiel „Hey Siri, wie ist das Wetter heute?“ oder „Hey Siri, stelle einen Wecker für 8:00 Uhr.“
Sage noch mal „„Hey Siri“ oder tippe auf
 , wenn du Siri eine weitere Frage oder eine weitere Aufgabe stellen möchtest.
, wenn du Siri eine weitere Frage oder eine weitere Aufgabe stellen möchtest.
„Hey Siri“ wird nur erkannt, wenn der iPod touch mit einer Stromquelle verbunden ist.
Hinweis: Lege den iPod touch mit dem Bildschirm nach unten ab oder wähle „Einstellungen“ ![]() > „Siri & Suchen“ und deaktiviere die Option „Auf ,Hey Siri‘ achten“, um zu verhindern, dass der iPod touch auf „Hey Siri“ reagiert.
> „Siri & Suchen“ und deaktiviere die Option „Auf ,Hey Siri‘ achten“, um zu verhindern, dass der iPod touch auf „Hey Siri“ reagiert.
Du kannst auch „Hey Siri“ sagen, um Siri zu aktivieren, während du deine AirPods Max, AirPods Pro oder AirPods (2. Generation) trägst. Weitere Informationen findest du unter Verwenden von Siri auf dem iPod touch mit den AirPods.
Siri-Übersicht mittels Taste anzeigen
Wenn du Siri mittels Taste anzeigst und der iPod touch stumm geschaltet ist, antwortet Siri lautlos. Weitere Informationen zum Ändern dieser Vorgehensweise findest du unter Reaktionsweise von Siri ändern.
Halte die Home-Taste gedrückt.
Wenn du EarPods mit Fernbedienung und Mikrofon hast (separat erhältlich), kannst du auch auf die mittlere Taste oder die Anruftaste drücken und halten.
Stelle, sobald Siri erscheint, deine Frage oder deine Aufgabe.
Sage zum Beispiel „Wie viel sind 18 Prozent von 225?” oder etwas wie „Stelle einen Timer für 3 Minuten.“
Tippe auf
 , wenn du Siri eine weitere Frage oder eine weitere Aufgabe stellen möchtest.
, wenn du Siri eine weitere Frage oder eine weitere Aufgabe stellen möchtest.
Du kannst Siri auch durch Tippen auf die AirPods aktivieren. Weitere Informationen findest du unter Verwenden von Siri auf dem iPod touch mit den AirPods.
Ein von Siri falsch verstandene Aufforderung korrigieren
Anfrage umformulieren: Tippe auf
 und formuliere deine Anfrage neu.
und formuliere deine Anfrage neu.Teile der Anfrage buchstabieren: Tippe auf
 und wiederhole deine Anfrage. Buchstabiere dabei das oder die Wörter, die Siri zuvor nicht verstanden hat. Fordere Siri einfach zum Anrufen auf und buchstabiere den Namen der gewünschten Person.
und wiederhole deine Anfrage. Buchstabiere dabei das oder die Wörter, die Siri zuvor nicht verstanden hat. Fordere Siri einfach zum Anrufen auf und buchstabiere den Namen der gewünschten Person.Nachricht vor dem Senden ändern: Sage „Ändere das“.
Deine Anfrage als Text bearbeiten: Wenn deine Anfrage angezeigt wird, kannst du sie bearbeiten. Tippe auf deine Anfrage und verwende die Bildschirmtastatur.
Mit Siri per Texteingabe (anstelle von Sprechen) kommunizieren
Wähle „Einstellungen“
 > „Bedienungshilfen“ > „Siri“ und aktiviere die Option „Siri schreiben“.
> „Bedienungshilfen“ > „Siri“ und aktiviere die Option „Siri schreiben“.Zeige die Siri-Übersicht an, um eine Anfrage zu stellen, und verwende dann die Tastatur und das Textfeld, um eine Frage oder Aufgabe an Siri zu stellen.
Siri ist für den Schutz deiner Daten konzipiert und lässt dir die Wahl, was du teilen willst. Weitere Informationen findest du im Apple Support-Artikel „Siri fragen“, Diktieren & Datenschutz.