Verfolgen von Aktienkursen auf dem iPod touch
In der App „Aktien“ ![]() kannst du das Geschehen an den Aktienmärkten verfolgen, die Performance der Aktien in deiner Aktienliste anzeigen und die neuesten Informationen aus der Finanz- und Geschäftswelt abrufen.
kannst du das Geschehen an den Aktienmärkten verfolgen, die Performance der Aktien in deiner Aktienliste anzeigen und die neuesten Informationen aus der Finanz- und Geschäftswelt abrufen.
Siri fragen: Sage zum Beispiel: „Wie ist die Marktlage?“ oder „Wie steht der Aktienkurs von Apple heute?“ Konversation mit Siri erlernen.
Aktienliste verwalten
Du kannst deiner Aktienliste die Aktien hinzufügen, die für dich wichtig sind, um schnell und gezielt ihre aktuellen Werte, ihre preisliche und prozentuale Entwicklung und ihre Marktkapitalisierungswerte anzuzeigen.
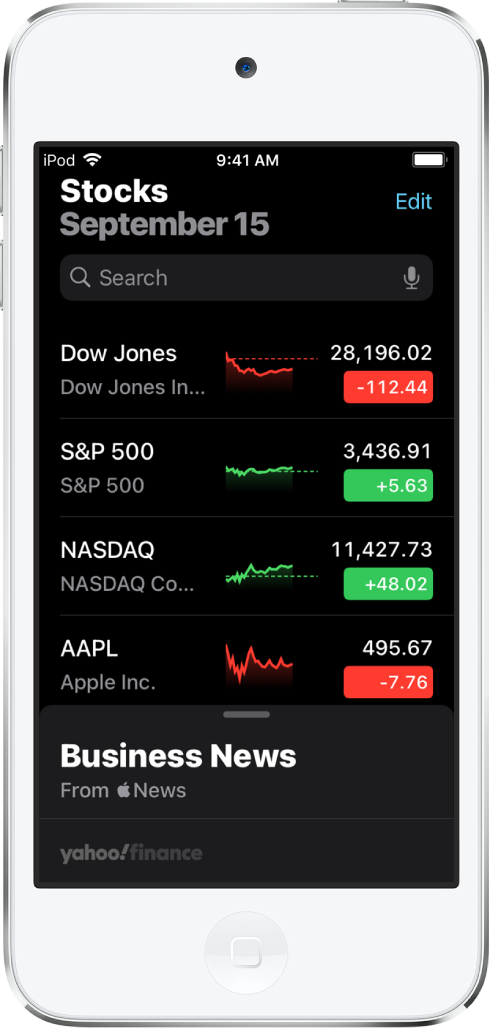
Symbol zu deiner Aktienliste hinzufügen: Gib in das Suchfeld ein Aktiensymbol oder den Namen eines Unternehmens, eines Aktienfonds oder eines Aktienindex ein. Tippe in der Ergebnisliste auf das Symbol, das du hinzufügen möchtest, und tippe danach auf „Zur Aktienliste hinzufügen“.
Symbol löschen: Streiche auf dem Symbol in deiner Aktienliste nach links und tippe auf „Entfernen“.
Symbole neu anordnen: Tippe auf „Bearbeiten“ oben auf dem Bildschirm. Lege den Finger auf
 , um das Symbol nach oben oder unten zu bewegen. Tippe anschließend auf „Fertig“.
, um das Symbol nach oben oder unten zu bewegen. Tippe anschließend auf „Fertig“.
Aktiendiagramme, Details und News anzeigen
Tippe auf ein Aktiensymbol in deiner Aktienliste, um ein interaktives Diagramm, zusätzliche Detailinformationen und zugehörige News anzuzeigen.
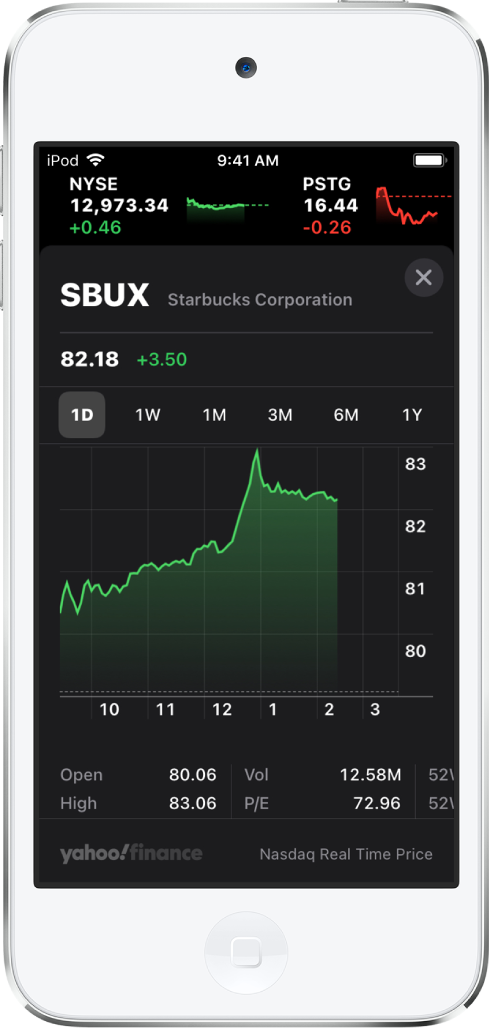
Entwicklung einer Aktie im Zeitverlauf anzeigen: Tippe auf eine der Zeitfensteroptionen oberhalb des Diagramms.
Wert an einem bestimmen Datum bzw. zu einer bestimmten Uhrzeit anzeigen: Lege einen Finger auf das Diagramm.
Wertdifferenz im Zeitverlauf anzeigen: Lege zwei Finger auf das Diagramm.
Weitere Details anzeigen: Streiche über die Daten unterhalb des Diagramms, um weitere Aktiendetails wie den Höchst- und den Tiefststand während der letzten 52 Wochen, die Beta- und EPS-Angaben und das durchschnittliche Handelsvolumen anzuzeigen.
News lesen: Streiche nach oben, um zusätzliche Artikel anzuzeigen, und tippe dann auf einen Artikel.
Tippe auf ![]() , um zu deiner Aktienliste zurückzukehren.
, um zu deiner Aktienliste zurückzukehren.
Aktienliste auf mehreren Geräten ansehen
Du kannst deine Aktienliste auf deinem iPhone, iPad, iPod touch und Mac ansehen, sofern du dich auf allen Geräten mit derselben Apple-ID anmeldest.
Wähle auf deinem iPhone, iPad oder iPod touch „Einstellungen“ ![]() > „[dein Name]“ > „iCloud“ und aktiviere die Option „Aktien“.
> „[dein Name]“ > „iCloud“ und aktiviere die Option „Aktien“.
Wähle auf deinem Mac „Apple“ ![]() > „Systemeinstellungen“ und führe einen der folgenden Schritte aus:
> „Systemeinstellungen“ und führe einen der folgenden Schritte aus:
macOS 10.15 oder neuer: Klicke auf „Apple-ID“, wähle „iCloud“ und aktiviere die Option „Aktien“.
macOS 10.14 oder frühere Versionen: Wähle „iCloud“ und aktiviere die Option „Aktien“.
News aus der Finanz- und Geschäftswelt lesen
Streiche auf „Wirtschaftsnachrichten“ oder „Topstorys“ nach oben, um Storys zum aktuellen Geschehen auf dem Markt zu lesen. Storys über Unternehmen auf deiner Aktienliste sind nach dem Ticker-Symbol gruppiert. In Ländern, in denen Apple News verfügbar ist, siehst du auch von Apple News-Redakteuren ausgewählte Storys sowie Storys aus Apple News+. (Inhalte von Apple News und Apple News+ sind nicht in allen Ländern oder Regionen verfügbar.)
Hinweis: Wenn du auf eine Story von Apple News+ tippst und Apple News+ nicht abonniert hast, kannst du auf die Taste für ein Abo oder ein kostenloses Probeabo tippen und anschließend den angezeigten Anleitungen folgen. Weitere Informationen über Apple News+ findest du unter Abonnieren von Apple News+.
Tippe auf eine Story, um sie zu lesen. Beim Lesen einer Story hast du folgende Möglichkeiten:
Zurück zu deinem Newsfeed in der App „Aktien“: Tippe auf
 oder auf „Fertig“.
oder auf „Fertig“.Weitere Storys der Publikation in Apple News ansehen: Tippe auf das Logo des Herausgebers.
Textgröße ändern: Tippe auf
 und tippe anschließend auf den kleineren oder größeren Buchstaben A, um die Textgröße in der ausgewählten Story zu ändern.
und tippe anschließend auf den kleineren oder größeren Buchstaben A, um die Textgröße in der ausgewählten Story zu ändern.Story teilen: Tippe auf
 und wähle eine Option zum Teilen aus (z. B. „Nachrichten“ oder „Mail“).
und wähle eine Option zum Teilen aus (z. B. „Nachrichten“ oder „Mail“).
Im Newsfeed erscheinen keine Storys aus Publikationen, die du in Apple News blockiert hast. Weitere Informationen findest du unter Anzeigen speziell für dich ausgewählter Storys.
Widget „Aktien“ zum Home-Bildschirm des iPod touch hinzufügen
Verwende das Widget „Aktien“, um die Aktienkurse direkt auf dem Home-Bildschirm deines iPod touch zu verfolgen. Wähle „Aktienliste“, um mehrere Symbole deiner Aktienliste auf dem Home-Bildschirm verfolgen zu können, oder „Symbol“, um die Performance eines einzelnen Aktiensymbols zu verfolgen.
Weitere Informationen findest du unter Hinzufügen von Widgets auf dem iPod touch.