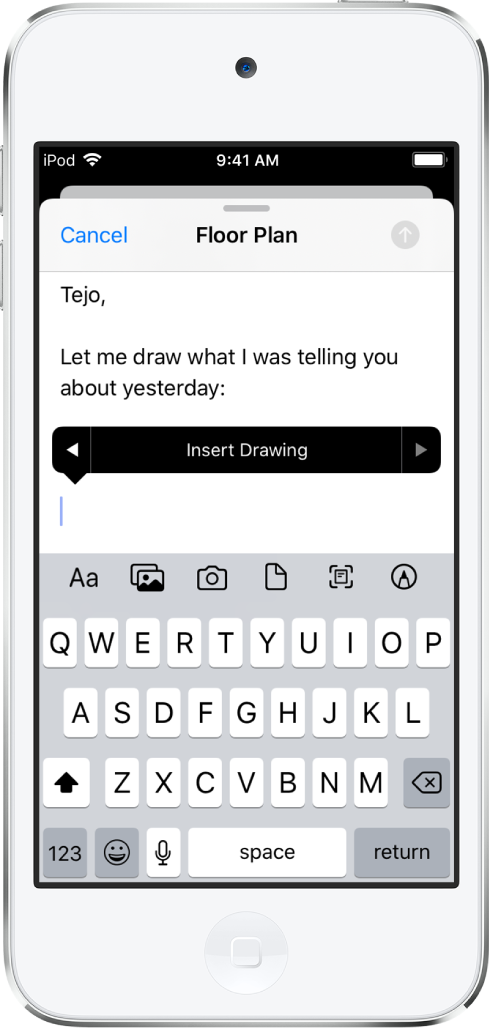Hinzufügen von Anhängen an E-Mails auf dem iPod touch
In der App „Mail“ ![]() kannst du Fotos, Videos, gescannte Dokumente und andere Inhalte als Anhang zu einer E-Mail hinzufügen.
kannst du Fotos, Videos, gescannte Dokumente und andere Inhalte als Anhang zu einer E-Mail hinzufügen.
Dokument an E-Mail anhängen
Du kannst ein gesichertes Dokument an eine E-Mail anhängen.
Tippe in der E-Mail auf die Stelle, an der das Dokument eingefügt werden soll. Tippe dann auf
 in der Formatleiste über der Tastatur.
in der Formatleiste über der Tastatur.Tippe auf
 über der Tastatur und navigiere in der App „Dateien“ zum gewünschten Dokument.
über der Tastatur und navigiere in der App „Dateien“ zum gewünschten Dokument.Tippe in der App „Dateien“ unten auf dem Bildschirm zunächst auf „Durchsuchen“ oder „Zuletzt“ und danach auf ein Objekt (Datei, Ort oder Ordner), um es zu öffnen.
Tippe auf das Dokument, um es in deine E-Mail einzufügen.
Du kannst eine Datei auch in deine E-Mail ziehen, um sie an die E-Mail anzuhängen.
Gesichertes Foto oder Video einfügen
Tippe in der E-Mail auf die Stelle, an der das Foto oder Video eingefügt werden soll. Tippe dann auf
 in der Formatleiste über der Tastatur.
in der Formatleiste über der Tastatur.Tippe auf
 in der Formatleiste und navigiere in der Fotoauswahl zum gewünschten Foto oder Video.
in der Formatleiste und navigiere in der Fotoauswahl zum gewünschten Foto oder Video.Du kannst nach oben streichen, um weitere Bilder zu sehen.
Tippe auf das gewünschte Foto oder Video, um es in deine E-Mail einzufügen.
Foto oder Video aufnehmen und in eine E-Mail einfügen
Tippe in der E-Mail auf die Stelle, an der das Foto oder Video eingefügt werden soll. Tippe dann auf
 über der Tastatur.
über der Tastatur.Tippe auf
 über der Tastatur und nimm ein neues Foto oder Video auf.
über der Tastatur und nimm ein neues Foto oder Video auf.Tippe auf „Foto benutzen“ oder auf „Video benutzen“, um es in deine E-Mail einzufügen. Tippe alternativ auf „Wiederholen“, wenn du das Foto oder Video erneut aufnehmen willst.
Dokument in E-Mail scannen
Tippe in der E-Mail auf die Stelle, an der das gescannte Dokument eingefügt werden soll. Tippe dann auf
 über der Tastatur.
über der Tastatur.Tippe auf
 über der Tastatur.
über der Tastatur.Richte deinen iPod touch so aus, dass die gewünschte Seite des Dokuments auf dem Bildschirm zu sehen ist. Der iPod touch erfasst die Seite daraufhin automatisch.
Tippe auf
 und drücke eine der Lautstärketasten, um eine Seite manuell zu scannen. Tippe auf
und drücke eine der Lautstärketasten, um eine Seite manuell zu scannen. Tippe auf  , um den Blitz ein- oder auszuschalten.
, um den Blitz ein- oder auszuschalten.Scanne weitere Seiten und tippe zum Schluss auf „Sichern“.
Tippe auf das gesicherte Scanobjekt und führe danach beliebige der folgenden Schritte aus:
Bild beschneiden: Tippe auf
 .
.Filter anwenden: Tippe auf
 .
.Bild drehen: Tippe auf
 .
.Scan löschen: Tippe auf
 .
.
Anhang markieren
Mit der Option „Markierung“ kannst du auf einem Foto, Video oder PDF-Anhang schreiben und zeichnen.
Tippe in der E-Mail auf den Anhang und danach auf
 .
.Verwende die Zeichenwerkzeuge, um mit deinem Finger zu zeichnen.
Tippe abschließend auf „Fertig“.
Weitere Informationen findest du unter Zeichnen in Apps mit Markierungen auf dem iPod touch.
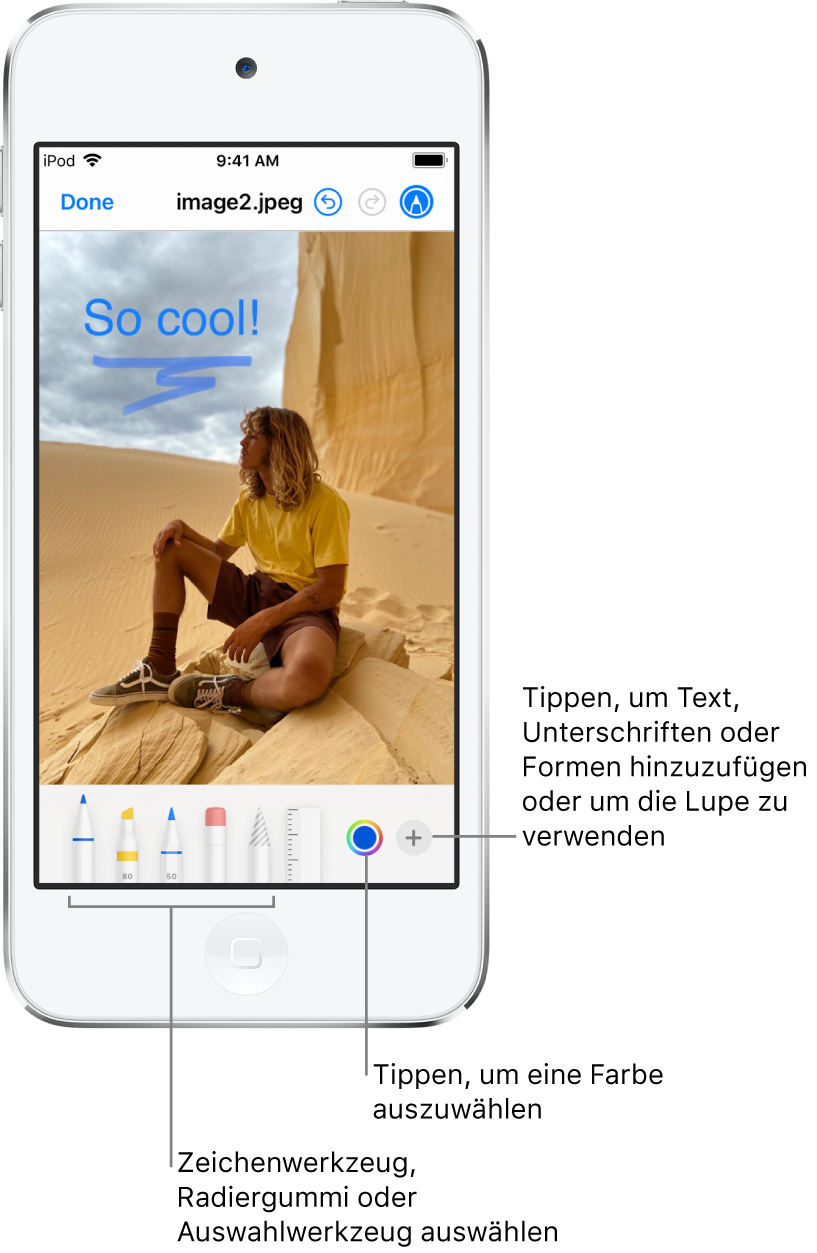
Zeichnung zu einer E-Mail-Nachricht hinzufügen
Tippe in der E-Mail auf die Stelle, an der eine Zeichnung eingefügt werden soll. Tippe dann auf
 über der Tastatur.
über der Tastatur.Tippe in der Formatleiste auf
 .
.Wähle ein Zeichenwerkzeug und eine Farbe aus und schreibe oder zeichne mit deinem Finger.
Weitere Informationen findest du unter Zeichnen in Apps mit Markierungen auf dem iPod touch.
Tippe zum Schluss auf „Fertig“ und auf „Zeichnung einfügen“.
Tippe auf eine Zeichnung und auf ![]() , um die Arbeit an der Zeichnung fortzusetzen.
, um die Arbeit an der Zeichnung fortzusetzen.