Tabelle in der App „Keynote“ auf der Apple Vision Pro hinzufügen, bewegen oder sperren
Wenn du eine Tabelle hinzufügst, kannst du aus mehreren vordefinierten Stilen wählen, die zu deinem Thema passen. Nachdem du eine Tabelle hinzugefügt hast, kannst du diese nach deinen Vorstellungen anpassen.
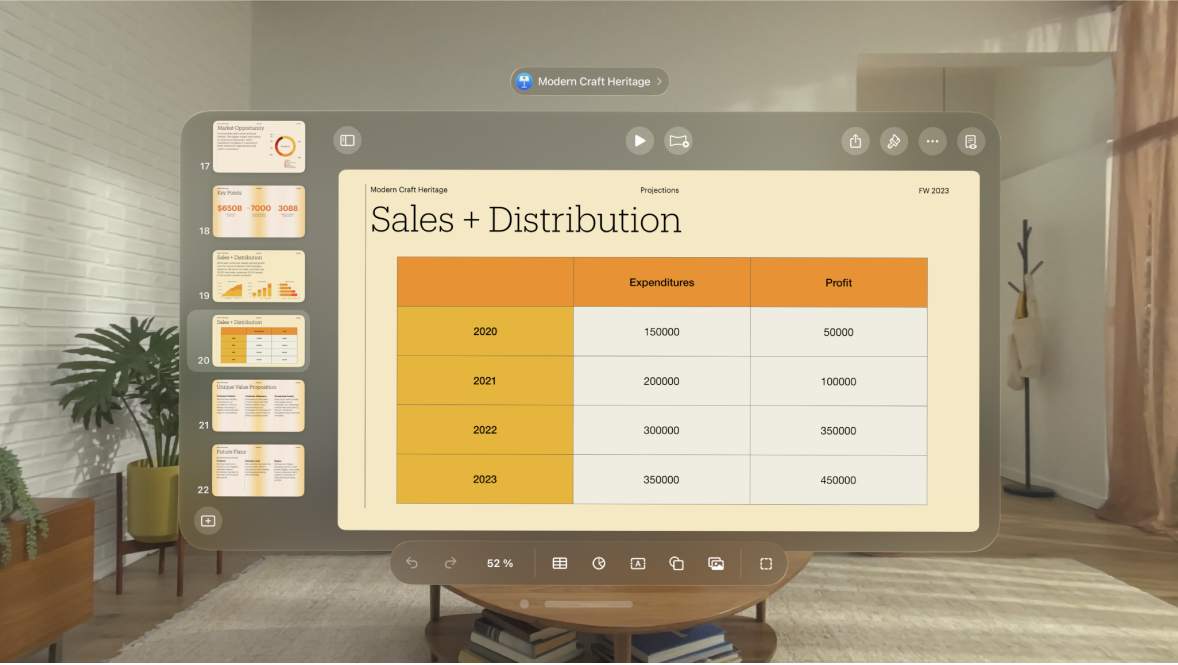
Neue Tabelle hinzufügen
Tippe in der Symbolleiste unten im Fenster auf

Streiche nach rechts und links, um weitere Stiloptionen anzuzeigen.
Doppeltippe auf eine Zelle, um Inhalt hinzuzufügen.
Führe beliebige der folgenden Schritte aus:
Tabelle bewegen: Tippe die Finger auf der Tabelle zusammen und ziehe dann

Zeilen hinzufügen oder entfernen: Tippe auf die Tabelle, dann unten links in der Tabelle auf

Größe der Tabelle ändern: Tippe auf die Tabelle und dann oben links auf

Einstellung für wechselnde Zeilenfarben ändern: Tippe auf die Tabelle. Tippe in der Navigationsleiste oben im Fenster auf

Darstellung einer Tabelle ändern: Tippe auf die Tabelle und verwende dann die Steuerelemente in der Formatierungsleiste, um Änderungen u. a. am Tabellenstil und an der Zellenfüllung vorzunehmen.
Wenn du weitere Optionen wünschst, kannst du auch auf die Tabelle und dann in der Navigationsleiste oben im Fenster auf

Zum Löschen einer Tabelle tippe auf die Tabelle und tippe auf 

![]() .
.
Tabelle aus vorhandenen Zellen erstellen
Wenn du eine neue Tabelle aus Zellen einer vorhandenen Tabelle erstellst, werden die Originalzellendaten verschoben, nicht kopiert. Die Originaltabelle enthält dann leere Zellen, die du löschen kannst.
Wähle die Zellen aus, die die Daten enthalten, die du zum Erstellen der neuen Tabelle verwenden willst.
Tippe die Finger auf der Auswahl zusammen und halte die Finger gedrückt, bis sich die Auswahl zu lösen scheint. Ziehe die Auswahl dann an eine neue Position auf der Folie.
Zeilen oder Spalten hinzufügen oder entfernen
Du kannst Zeilen und Spalten in einer Tabelle hinzufügen, löschen, bewegen und ihre Größe ändern. Es gibt drei Arten von Zeilen und Spalten:
Standardzeilen und -spalten enthalten die Tabellendaten.
Titelzeilen und -spalten (sofern vorhanden) erscheinen in der Tabelle oben und links. Sie weisen normalerweise eine andere Hintergrundfarbe als die Standardzeilen auf und werden in der Regel verwendet, um anzugeben, was die Zeile oder Spalte enthält.
Abschlusszeilen (sofern vorhanden) werden am Ende einer Tabelle angezeigt. Ihre Hintergrundfarbe kann von der Farbe der Standardzeilen abweichen.
Tippe auf die Tabelle.
Führe beliebige der folgenden Schritte aus:
Zeilen oder Spalten am Rand der Tabelle hinzufügen oder löschen: Tippe auf


Anzahl der Zeilen oder Spalten in einer Tabelle ändern: Wähle die Tabelle aus. Tippe in der Formatierungsleiste, die daraufhin eingeblendet wird, auf



Zeile oder Spalte in der Tabelle hinzufügen oder löschen: Tippe auf die Zeilennummer oder den Spaltenbuchstaben und tippe in der Formatierungsleiste, die daraufhin eingeblendet wird, auf

 .
.
Möglicherweise kannst du eine Zeile oder eine Spalte nicht löschen, wenn alle Zellen leer sind.
Titelzeilen und -spalten hinzufügen oder entfernen
Titelzeilen und -spalten erscheinen in der Tabelle oben und links. Sie weisen normalerweise eine andere Hintergrundfarbe als die Standardzeilen auf und werden in der Regel verwendet, um anzugeben, was die Zeile oder Spalte enthält. Abschlusszeilen werden am Ende einer Tabelle angezeigt. Ihre Hintergrundfarbe kann von der Farbe der Standardzeilen abweichen.
Durch Hinzufügen von Titelzeilen, Titelspalten und Abschlusszeilen werden vorhandene Zeilen oder Spalten in Titelzeilen/-spalten bzw. Abschlusszeilen konvertiert. Beispiel: Wenn sich Daten in der ersten Zeile einer Tabelle befinden und eine Titelzeile hinzugefügt wird, wird die erste Zeile in eine Titelzeile umgewandelt, die dieselben Daten enthält. Die Daten in Titelzellen werden in Berechnungen nicht verwendet.
Tippe auf die Tabelle, tippe in der Formatierungsleiste, die daraufhin eingeblendet wird, auf

Tippe neben einer Titel- oder Abschlusskategorie auf


Tabelle schützen oder Schutz der Tabelle aufheben
Du kannst eine Tabelle schützen, sodass sie nicht bearbeitet, bewegt oder gelöscht werden kann.
Tabelle schützen: Tippe auf die Tabelle, tippe in der Formatierungsleiste, die daraufhin eingeblendet wird, auf

Schutz für Tabelle aufheben: Tippe auf die Tabelle, tippe in der Formatierungsleiste, die daraufhin eingeblendet wird, auf
