Dateien und Ordner in der App „Dateien“ auf der Apple Vision Pro anzeigen, ändern und verwalten
In der App „Dateien“ kannst du Dokumente, Bilder und andere Dateien anzeigen und ändern. Du kannst Dateien anzeigen, die auf deiner Apple Vision Pro, in iCloud Drive, auf externen Servern und in anderen Cloud-Diensten gespeichert sind.
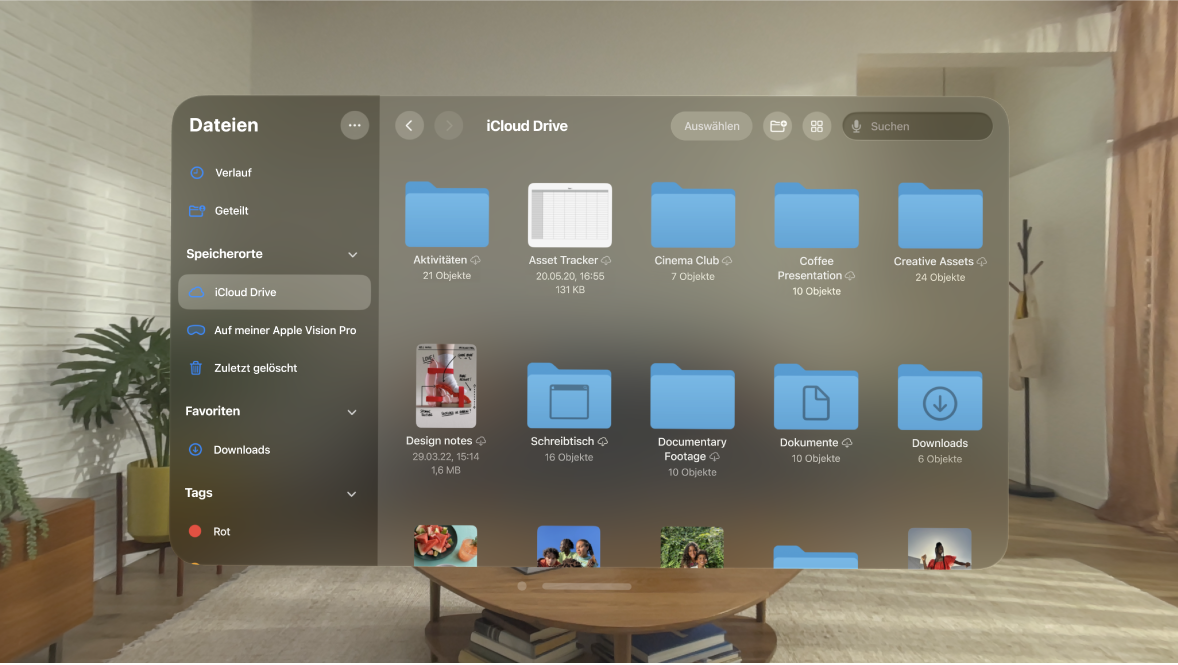
Dateien und Ordner durchsuchen und öffnen
Öffne die App „Dateien“

Um eine bestimmte Datei zu suchen, gib den Dateinamen, Ordnernamen oder den Dokumenttyp in das Suchfeld ein. Du kannst auch

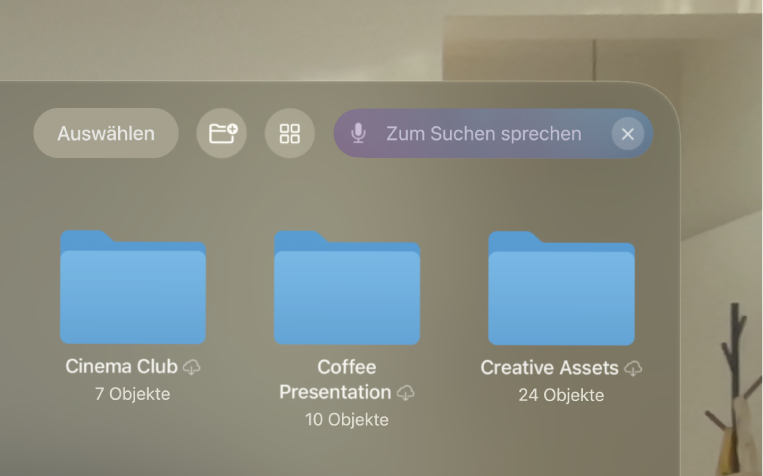
Tippe auf eine Datei, einen Speicherort oder einen Ordner, um sie bzw. ihn zu öffnen. Du kannst einen Speicherort wie “Auf meiner Apple Vision Pro,” die zuletzt geöffneten Dateien oder geteilte Dateien auswählen.
Hinweis: Wenn die App, mit der die betreffende Datei erstellt wurde, auf deinem Gerät nicht installiert ist, wird eine Vorschau der Datei in der „Übersicht“ angezeigt.
Neuen Ordner erstellen
Öffne die App „Dateien“

Öffne einen Speicherort oder einen vorhandenen Ordner und tippe auf
 .
.Hinweis: Wenn
 nicht angezeigt wird, bedeutet dies, dass du keinen Ordner am betreffenden Speicherplatz erstellen kannst.
nicht angezeigt wird, bedeutet dies, dass du keinen Ordner am betreffenden Speicherplatz erstellen kannst.Um Dateien in deinen Ordner zu bewegen, tippe die Finger auf einer Datei zusammen und halte sie gedrückt. Tippe dann auf „Bewegen“ oder „Kopieren“.
Datei oder Ordner umbenennen, mit Tags versehen und andere Änderungen vornehmen
Öffne die App „Dateien“

Tippe die Finger auf der Datei oder dem Ordner zusammen, halte sie gedrückt und wähle eine Option aus. Führe beispielsweise beliebige der folgenden Schritte durch:
Datei oder Ordner umbenennen: Tippe auf „Umbenennen“ und gib dann einen neuen Namen ein.
Tags zu einer Datei oder einem Ordner hinzufügen: Tippe auf „Tags“. Du kannst ein oder mehrere Tags auswählen oder auf „Tags hinzufügen“ tippen, um ein eigenes Tag zu erstellen.
Getaggte Objekte werden unter „Tags“ in der Seitenleiste angezeigt. Tippe erneut auf ein Tag, um es zu entfernen.
Ordner als Favorit markieren: Tippe auf „Favorit“.
Die Favoriten werden in der Seitenleiste angezeigt.
Um mehrere Dateien oder Ordner zu ändern, tippe oben im Fenster auf „Auswählen“, tippe auf einige Dateien oder Ordner und tippe dann unten im Fenster auf eine Option.
Hinweis: Abhängig vom ausgewählten Objekt sind möglicherweise einige Optionen nicht verfügbar. Du kannst zum Beispiel die Mediathek oder Bibliothek einer App (den Ordner mit dem Namen der App) nicht an einen anderen Ort bewegen oder löschen.
PDF-Dateien ändern und neu anordnen
Beim Anzeigen einer PDF-Datei kannst du ihren Inhalt mit der App „Dateien“ ändern und neu anordnen.
Öffne die App „Dateien“

Öffne eine PDF-Datei.
Tippe in der Seitenleiste auf eine Seite und dann auf

Links drehen: Dreht die hervorgehobene Seite nach links.
Rechts drehen: Dreht die hervorgehobene Seite nach rechts.
Leere Seite einfügen: Fügt eine leere Seite nach der hervorgehobenen Seite ein.
Aus Datei einfügen: Fügt Seiten aus einer Datei nach der hervorgehobenen Seite ein.
Seite löschen: Löscht die hervorgehobene Seite.
Sortier- und Anzeigereihenfolge von Dateien und Ordnern ändern
Öffne die App „Dateien“

Wenn ein Speicherort oder Ordner geöffnet ist, tippe oben auf



Darstellung ändern: Tippe auf „Symbole“, „Liste“ oder „Spalten“.
Wenn du dir in der Spaltendarstellung eine Ordnerhierarchie genauer ansehen möchtest, tippst du in der ganz rechten Spalte auf ein Objekt. Sollen neben einer Vorschau der Datei auch die Metadaten (wie der Dateityp und die Größe) anzeigt werden, tippst du auf die Datei.
Sortierreihenfolge von Dateien ändern: Tippe auf „Name“, „Datum“, „Größe“, „Art“ oder „Tags“.
Seitenleiste umorganisieren
Öffne die App „Dateien“

Tippe oben in der Seitenleiste auf

Führe beliebige der folgenden Schritte aus:
Speicherort ausblenden: Deaktiviere den Ort.
Tag löschen und von allen Objekten entfernen: Tippe auf
 neben dem Tag.
neben dem Tag.Objekt aus der Favoritenliste entfernen: Tippe auf
 neben dem Objekt.
neben dem Objekt.Position eines Objekts innerhalb einer Liste ändern: Tippe die Finger auf
