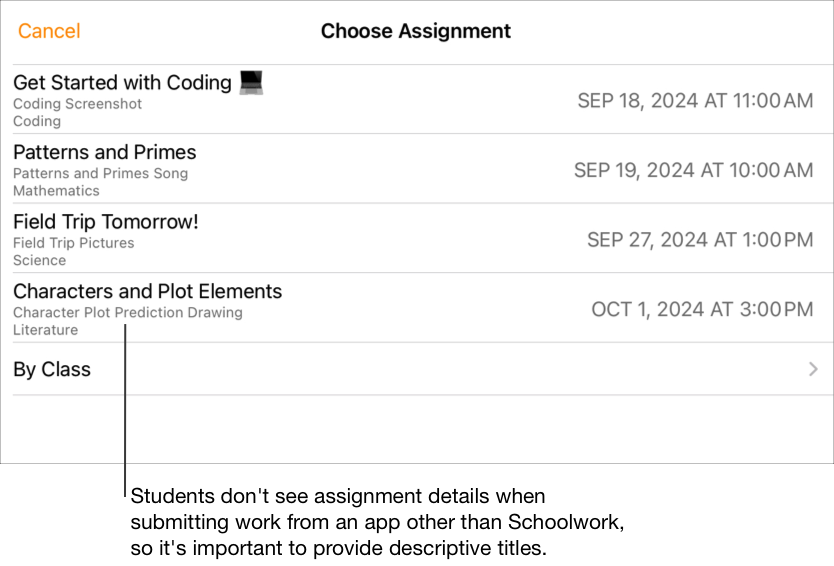Aktivitäten in Schoolwork hinzufügen
Du kannst deinen Aufgaben eine Reihe von Aktivitäten hinzufügen. Wenn Schüler:innen die Aufgabe erhalten, können sie mit nur einem Schritt zu den Aktivitäten navigieren.
Angesichts der verschiedenen Arten von Aktivitäten, die verfügbar sind, sind deiner Kreativität keine Grenzen gesetzt. Auch die Schüler:innen können die Aufgaben auf kreative Weise bearbeiten.
Hinweis: Du kannst bis zu 20 Aktivitäten pro Aufgabe hinzufügen, aber die Aufgaben können keine Datei enthalten, die größer als 2 Gigabyte (GB) ist.
Eine App-Aktivität hinzufügen
Einige der nützlichsten Lerninhalte befinden sich in Apps. Mit Schoolwork kannst du die unterstützten Apps durchsuchen, um passende Inhalte für deinen Lehrplan zu finden, und dann bestimmte App-Aktivitäten mit deinen Schüler:innen zu teilen.
Schüler:innen, vor allem jüngere, haben oft Schwierigkeiten, die von dir gesendeten Aktivitäten zu finden. Schoolwork macht es einfacher, die Schüler:innen zur richtigen App und an die richtige Stelle in der richtigen App zu führen. Mit nur einem Fingertippen rufen sie die richtige Aktivität direkt auf.
Tippe in der Schoolwork-App
 auf
auf  neben „Aufgaben“ in der Seitenleiste oder bearbeite eine bestehende Aufgabe.
neben „Aufgaben“ in der Seitenleiste oder bearbeite eine bestehende Aufgabe.Tippe auf „Aktivitäten hinzufügen“ und dann auf „App-Aktivitäten“, um auf deinem iPad installierte Apps (einschließlich den Fortschritt meldende Apps) anzuzeigen und Apps hinzuzufügen.
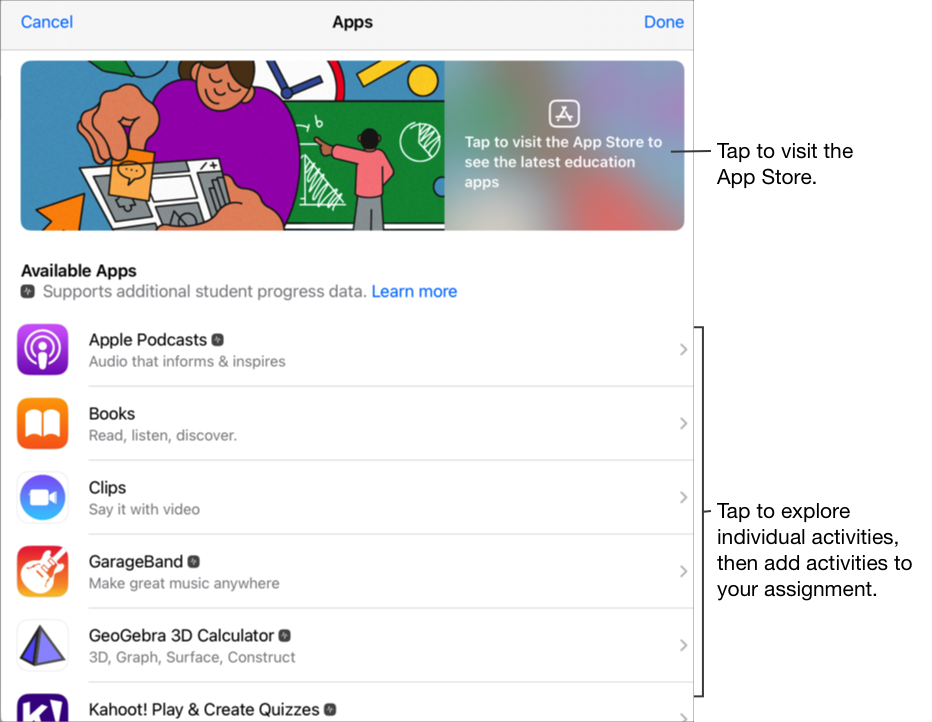
Bei einigen Apps, die den Fortschritt melden, musst du die gewünschten Inhalte möglicherweise erst selbst durchgehen, um verfügbare Schoolwork-Aktivitäten zu sehen. Starte dazu die App auf deinem iPad und erkunde den Inhalt der App. Während du dich informierst, wird der Inhalt in Form von Schoolwork-Aktivitäten bereitgestellt. Wenn du deinen Schüler:innen zum Beispiel einen Test in einer App als Schoolwork-Aktivität sendest und ihren Fortschritt gemeldet bekommen möchtest, musst du den Test vielleicht erst selbst mit deinem Lehrer-Account öffnen.
Tippe auf die App mit den Aktivitäten, die du an deine Schüler:innen senden möchtest.
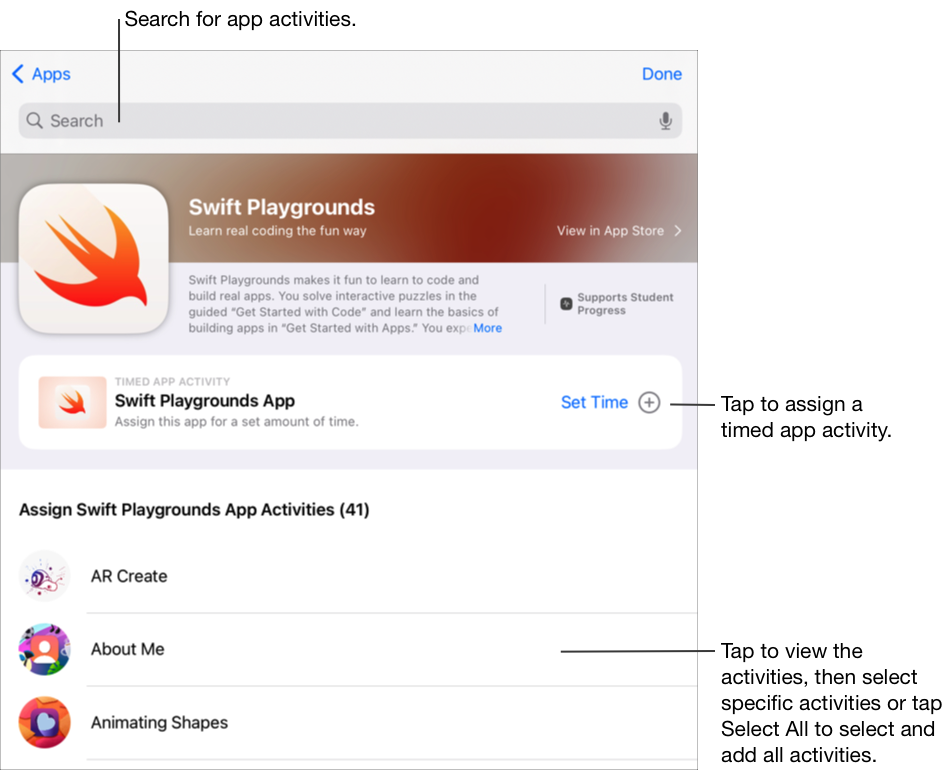
Führe einen der folgenden Schritte aus:
Um die gesamte App als zeitlich festgelegte App-Aktivität hinzuzufügen, tippe auf „Uhrzeit einstellen“, gib eine Mindestdauer an und tippe dann auf „Fertig“ und anschließend noch einmal auf „Fertig“.
Wenn du eine zeitlich festgelegte App-Aktivität erstellst und eine Zeit festlegst, markiert Schoolwork die Aktivität automatisch als Fertig, wenn ein:e Schüler:in die App für die von dir angegebene Dauer verwendet. Schoolwork meldet den Fortschritt nur für den festgelegten Zeitraum, auch wenn der:die Schüler:in die App länger verwendet.
Um in der App eine Aktivität hinzuzufügen, navigiere zur gewünschten Aktivität, tippe auf
 , um die hinzuzufügende Aktivität auszuwählen, und tippe dann auf „Fertig“.
, um die hinzuzufügende Aktivität auszuwählen, und tippe dann auf „Fertig“.Um alle Aktivitäten in einer Liste auszuwählen und hinzuzufügen, tippe auf „Alle“ und anschließend auf „Fertig“.
Wische nach unten, um nach App-Aktivitäten zu suchen, gib den Namen der Aktivität ein, die du hinzufügen möchtest, tippe auf
 , um die hinzuzufügende Aktivität auszuwählen, und tippe anschließend auf „Abbrechen“ und dann auf „Fertig“.
, um die hinzuzufügende Aktivität auszuwählen, und tippe anschließend auf „Abbrechen“ und dann auf „Fertig“.
Um die App-Aktivität umzubenennen, tippe auf deren Namen und gib einen neuen Namen ein.
Um zu bestätigen, dass du die richtige Stelle hinzugefügt hast, an der deine Schüler:innen mit der Aktivität beginnen sollen, tippe auf das Miniaturbild der Aktivität.
Um die Dauer einer zeitlich festgelegten App-Aktivität zu ändern, tippe auf
 , gib eine neue Zeit an und tippe dann auf „Fertig“.
, gib eine neue Zeit an und tippe dann auf „Fertig“.
Hinweis:
Du kannst für jede App eine zeitlich festgelegte App-Aktivität pro Aufgabe hinzufügen.
Um Schüler:innen von einem beliebigen Gerät aus Inhalte zuzuweisen, bestätige, dass „App-Aktivitäten synchronisieren“ auf deinem iPad für Apps, die den Fortschritt melden, ausgewählt ist (gehe zu „Einstellungen“
 > „Klassenfortschritt“ und tippe auf „App-Aktivitäten synchronisieren“). Wenn „App-Aktivitäten synchronisieren“ ausgewählt ist und du in Apps, die den Fortschritt melden, Aktivitäten anzeigst, wie zum Beispiel das Kapitel in einem Buch, eine Reihe mathematischer Gleichungen oder einen Test, sichert Schoolwork die Aktivitäten in iCloud, sodass du diese Aktivitäten den Schüler:innen problemlos von jedem beliebigen Gerät aus, auf dem du bei deinem Apple Account angemeldet bist, senden kannst.
> „Klassenfortschritt“ und tippe auf „App-Aktivitäten synchronisieren“). Wenn „App-Aktivitäten synchronisieren“ ausgewählt ist und du in Apps, die den Fortschritt melden, Aktivitäten anzeigst, wie zum Beispiel das Kapitel in einem Buch, eine Reihe mathematischer Gleichungen oder einen Test, sichert Schoolwork die Aktivitäten in iCloud, sodass du diese Aktivitäten den Schüler:innen problemlos von jedem beliebigen Gerät aus, auf dem du bei deinem Apple Account angemeldet bist, senden kannst.
Eine Dateiaktivität hinzufügen
Wenn du eine Datei in einer Aufgabe teilst, sichert Schoolwork die Datei automatisch in einem [Aufgabenname]-Ordner in deinem Schoolwork-Klassenordner in iCloud Drive. Außerdem sehen alle Schüler:innen und Co-Lehrkräfte, die die Aufgabe erhalten, die Datei auch im [Aufgabenname]-Ordner in ihrem Schoolwork Klassenordner.
Tippe in der Schoolwork-App
 auf
auf  neben „Aufgaben“ in der Seitenleiste oder bearbeite eine bestehende Aufgabe.
neben „Aufgaben“ in der Seitenleiste oder bearbeite eine bestehende Aufgabe.Tippe auf „Aktivitäten hinzufügen“ und „Dateien“, suche nach einer Datei bzw. navigiere zu einer Datei und tippe auf die Datei, um sie deinen Schüler:innen zu senden.
Du kannst keine Datei hinzufügen, die größer als 2 Gigabyte (GB) ist.
Um anzugeben, wie die Datei geteilt werden soll, tippe auf
 und anschließend auf eine der folgenden Tasten:
und anschließend auf eine der folgenden Tasten:Jede:r Schüler:in kann seine eigene Datei bearbeiten: Schoolwork sendet allen Schüler:innen eine Kopie der Datei. Damit arbeitest du mit allen Schüler:innen an einer individuellen Datei.
Hinweis: Wenn du eine Datei mit der Option „Jede:r Schüler:in kann seine eigene Datei bearbeiten“ teilst, nennt Schoolwork die Datei [Familienname Vorname – Ursprünglicher Dateiname], sichert die Arbeit im Ordner [Aufgabenname] im Schoolwork-Klassenordner des:der Schüler:in und eine Kopie in deinem [Aufgabenname]-Ordner. Schoolwork sichert außerdem eine Kopie im Ordner [Aufgabenname] aller Co-Lehrkräfte, die die Aufgabe erhalten.
Schüler:innen arbeiten gemeinsam an derselben Datei: Schoolwork sendet allen Schüler:innen dieselbe Kopie der Datei (nur iWork-Dateien). Du arbeitest zusammen mit der gesamten Klasse arbeiten an einer geteilten Datei.
Nur du kannst Änderungen machen: Schoolwork sendet allen Schüler:innen dieselbe Kopie der Datei. Schüler:innen können die Datei anzeigen, aber nur du und andere Lehrkräfte können die Datei bearbeiten.
Wenn du eine Kollaborative Datei teilst, können deine Schüler:innen und du gleichzeitig an derselben Datei arbeiten. Du kannst die Datei anzeigen und bearbeiten, während deine Schüler daran arbeiten und Kommentare zur Hilfestellung hinzufügen. Wenn du eine nicht-kollaborative Datei in einem Handout teilst, können deine Schüler:innen und du an derselben Datei arbeiten, allerdings nicht gleichzeitig. Beispielsweise kannst du eine PDF-Datei markieren und deine Schüler:innen werden deine Kommentare später sehen können.
Um die Dateiaktivität umzubenennen, tippe auf deren Namen und gib einen neuen Namen ein.
Um zu bestätigen, dass die Datei wie gewünscht angezeigt wird, tippe auf
 und anschließend auf „Öffnen“.
und anschließend auf „Öffnen“.
Hinweis: Du kannst eine Datei mit bis zu 99 Schüler:innen teilen. Alle Schüler:innen können die Datei gleichzeitig zum Bearbeiten öffnen. Wenn Lehrkräfte eine Datei teilen, sind sie immer in der Empfängerliste enthalten.
Eine Foto- oder Videoaktivität hinzufügen
Du kannst Fotos und Videos mit der „Fotos”-App als Aktivitäten in einer Aufgabe teilen.
Wenn du ein Foto oder Video in einer Aufgabe teilst, sichert Schoolwork das Foto oder Video automatisch in einem [Aufgabenname]-Ordner in deinem Schoolwork-Klassenordner in iCloud Drive. Außerdem sehen alle Schüler:innen und Co-Lehrkräfte, die die Aufgabe erhalten, das Dokument auch im [Aufgabenname]-Ordner in ihrem Schoolwork Klassenordner.
Tippe in der Schoolwork-App
 auf
auf  neben „Aufgaben“ in der Seitenleiste oder bearbeite eine bestehende Aufgabe.
neben „Aufgaben“ in der Seitenleiste oder bearbeite eine bestehende Aufgabe.Tippe auf „Aktivität hinzufügen“, und führe anschließend einen der folgenden Schritte aus:
Um ein vorhandenes Foto oder Video hinzuzufügen, tippe auf die Fotobibliothek und suche nach bzw. gehe zu einem Foto oder Video. Tippe dann auf das Foto oder Video.
Tippe zum Hinzufügen eines neuen Fotos oder Videos auf „Kamera“ und nimm anschließend mit der Kamera ein neues Foto oder Video auf.
Um anzugeben, wie das Foto oder Video geteilt werden soll, tippe auf
 und anschließend auf eine der folgenden Tasten:
und anschließend auf eine der folgenden Tasten:Jede:r Schüler:in kann seine eigene Datei bearbeiten: Schoolwork sendet allen Schüler:innen eine eigene Kopie des Fotos oder Videos. Damit arbeitest du mit allen Schüler:innen an einer individuellen Datei.
Nur du kannst Änderungen machen: Schoolwork sendet allen Schüler:innen dieselbe Kopie des Fotos oder Videos. Schüler:innen können die Datei anzeigen, aber nur du und andere Lehrkräfte können die Datei bearbeiten.
Wenn du ein Foto oder Video teilst, können deine Schüler:innen und du an derselben Datei arbeiten, allerdings nicht gleichzeitig. Beispielsweise kannst du eine Bilddatei markieren und deine Schüler werden deine Kommentare später sehen können.
Tippe auf Foto [Zahl] oder Video [Zahl], und gib einen Titel für die Foto- oder Videoaktivität ein. Um eine vorhandene Foto- oder Videoaktivität umzubenennen, tippe auf deren Namen, und gib einen neuen Namen ein.
Um zu bestätigen, dass das Foto oder Video wie gewünscht angezeigt wird, tippe auf
 und anschließend auf „Öffnen“.
und anschließend auf „Öffnen“.
Hinweis: Du kannst eine Datei mit bis zu 99 Schüler:innen teilen. Wenn Lehrkräfte eine Datei teilen, sind sie immer in der Empfängerliste enthalten.
Eine Aktivität mit einem gescannten Dokument hinzufügen
Du kannst Papierdokumente scannen und sie als PDF-Dateiaktivitäten in einer Aufgabe teilen. Wenn Schüler:innen die Aufgabe erhalten, können sie die PDF-Datei markieren und zur Aufgabe einreichen, ohne sie zu kopieren und erneut zu teilen.
Wenn du ein Dokument in einer Aufgabe teilst, sichert Schoolwork das Dokument automatisch in einem [Aufgabenname]-Ordner in deinem Schoolwork-Klassenordner in iCloud Drive. Außerdem sehen alle Schüler:innen und Co-Lehrkräfte, die die Aufgabe erhalten, das Dokument auch im [Aufgabenname]-Ordner in ihrem Schoolwork Klassenordner.
Tippe in der Schoolwork-App
 auf
auf  neben „Aufgaben“ in der Seitenleiste oder bearbeite eine bestehende Aufgabe.
neben „Aufgaben“ in der Seitenleiste oder bearbeite eine bestehende Aufgabe.Tippe auf „Aktivitäten hinzufügen“, „Dokumente scannen“, und lege dein Dokument in den Sichtbereich der Gerätekamera.
Wenn sich dein Gerät im Auto-Modus befindet, wird dein Dokument automatisch gescannt, sobald die Kamera das Bild aufnehmen kann. Wenn du einen Scan manuell erfassen möchtest, tippe auf
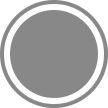 oder auf eine der Lautstärketasten.
oder auf eine der Lautstärketasten.Ziehe die Ecken des Scans, um die Größe des gescannten Dokuments anzupassen und tippe anschließend auf „Scan behalten“.
Scanne weitere Seiten, um sie dem Dokument hinzuzufügen und tippe anschließend auf „Sichern“.
Schoolwork fügt das Dokument deiner Aufgabe hinzu.
Um anzugeben, wie das Dokument geteilt werden soll, tippe auf
 und anschließend auf eine der folgenden Tasten:
und anschließend auf eine der folgenden Tasten:Jede:r Schüler:in kann seine eigene Datei bearbeiten: Schoolwork sendet allen Schüler:innen eine Kopie des Dokuments. Damit arbeitest du mit allen Schüler:innen an einer individuellen Datei.
Nur du kannst Änderungen machen: Schoolwork sendet allen Schüler:innen dieselbe Kopie des Dokuments. Schüler:innen können die Datei anzeigen, aber nur du und andere Lehrkräfte können die Datei bearbeiten.
Tippe auf Dokument [Zahl], und gib anschließend einen Titel für die Dokument-Aktivität ein.
Um das erstellte PDF zu prüfen, tippe auf
 und anschließend auf „Öffnen“.
und anschließend auf „Öffnen“.
Eine Link-Aktivität hinzufügen
Du kannst Links verwenden, um eine Webseite, ein Video oder sogar kollaborative Google Docs-Dateien als eine Aktivität in einer Aufgabe zu teilen.
Tippe in der Schoolwork-App
 auf
auf  neben „Aufgaben“ in der Seitenleiste oder bearbeite eine bestehende Aufgabe.
neben „Aufgaben“ in der Seitenleiste oder bearbeite eine bestehende Aufgabe.Tippe auf „Aktivität hinzufügen“, und führe anschließend einen der folgenden Schritte aus:
Um eine neue Webseite hinzuzufügen Link-Aktivität, tippe auf „Webseite“, gib den Link ein, den du deinen Schüler:innen senden möchtest und tippe dann auf „Hinzufügen“.
Um ein Safari-Lesezeichen für die Link-Aktivität hinzuzufügen, tippe auf „Lesezeichen“, tippe auf „Safari-Lesezeichen“ und dann auf ein hinzugefügtes Lesezeichen.
Um eine Link-Aktivität umzubenennen, tippe auf deren Namen und gib einen neuen Namen ein.
Um zu bestätigen, dass du die richtige Stelle hinzugefügt hast, an der deine Schüler:innen mit der Aktivität beginnen sollen, tippe auf das Miniaturbild der Aktivität.
Eine abgabepflichtige Aktivität hinzufügen
Wenn du eine Aufgabe erstellst, kannst du deine Schüler:innen dazu auffordern, eine Aktivität einzureichen.
Schüler:innen können ihre Arbeit in Schoolwork einreichen oder die Taste „Teilen“ verwenden, um sie von einer anderen App aus einzureichen. Schüler:innen können Objekte wie kollaborative Dateien, Tabellen, PDF-Dateien, Fotos, Videos, gescannte Dokumente, Webseiten oder Lesezeichen einreichen. Schüler:innen können zum Beispiel in Keynote für iPadOS eine Datei erstellen, auf „Weitere Optionen“, „Teilen“ und „Schoolwork“ tippen und anschließend ihre Klasse und die Aufgabe auswählen, um die Datei einzureichen.
Tippe in der Schoolwork-App
 auf
auf  neben „Aufgaben“ in der Seitenleiste oder bearbeite eine bestehende Aufgabe.
neben „Aufgaben“ in der Seitenleiste oder bearbeite eine bestehende Aufgabe.Tippe auf „Aktivitäten hinzufügen“ und dann auf „Abgabeaufforderung“.
Tippe auf Element [Zahl], und gib anschließend einen Titel für die abgabepflichtige Aktivität ein.
Wenn die Schüler:innen ihre Arbeit aus einer anderen App als Schoolwork einreichen, sehen sie eventuell nicht den Aufgabenamen oder den Anweisungstext. Daher ist es wichtig, der angeforderten Arbeit einen aussagekräftigen Namen zu geben.