
Aufgabenaktivitäten in Schoolwork verwalten
In der Ansicht „Aufgabendetails“ kannst du dir ein Bild davon machen, wie die Schüler:innen in deiner Klasse vorankommen, und dir einen Überblick über die Leistung, die Häufigkeit, den Zeitaufwand und den Fortschritt verschaffen. Anhand der Informationen in der Ansicht „Aufgabendetails“ erkennst du, ob einzelne Schüler:innen die gleichen Fortschritte machen wie der Rest der Klasse oder im Vergleich schneller oder langsamer vorankommen. Auf Grundlage dieser Informationen kannst du dann die beste Vorgehensweise für deine Schüler:innen bestimmen. So kannst du sie beispielsweise unverändert weiter lernen lassen, ihnen gestatten, eine Aktivität erneut zu versuchen, oder ihnen etwas mehr Zeit geben, nachdem du eine Aufgabe gesperrt hast.
Erkenntnisse über die Entwicklung der Schüler:innen erhalten
Tippe in der Schoolwork-App
 auf eine Klasse in der Seitenleiste und anschließend auf den Namen des:der Schüler:in, dessen:deren Daten angezeigt werden sollen.
auf eine Klasse in der Seitenleiste und anschließend auf den Namen des:der Schüler:in, dessen:deren Daten angezeigt werden sollen.Bestimme anhand der Informationen auf der Einblickskarte von einzelnen Schüler:innen, ob sie die gleichen Fortschritte machen wie der Rest der Klasse oder zusätzliche Herausforderungen oder Aufmerksamkeit benötigen.
So kannst du beispielsweise die Punktzahlen eines:einer Schüler:in mit dem Klassendurchschnitt vergleichen und bestimmen, wo er:sie die meiste Zeit verbringt und wie oft er:sie eine App nutzt. Auf Grundlage dieser Informationen lässt sich dann bestimmen, wie man den:die Schüler:in am besten unterstützen kann.
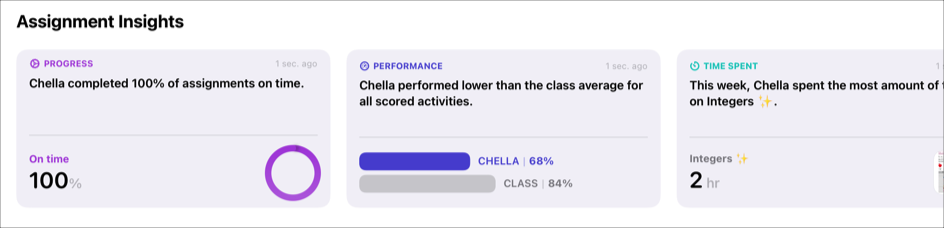
Schüler:innen auffordern, eine Aktivität zu wiederholen
Tippe in der Schoolwork-App
 auf „Letzte Aktivität“, „Aufgaben“ oder eine Klasse in der Seitenleiste und anschließend auf die Aufgabe, die angezeigt werden soll.
auf „Letzte Aktivität“, „Aufgaben“ oder eine Klasse in der Seitenleiste und anschließend auf die Aufgabe, die angezeigt werden soll.Tippe auf eine Aktivität und anschließend auf die Arbeit des:der Schüler:in, die du korrigieren möchtest (Bereit zur Korrektur). Korrigiere dann die Arbeit.
Tippe auf
 und anschließend auf „Zur Wiederholung auffordern“.
und anschließend auf „Zur Wiederholung auffordern“.Gib Anweisungen ein, die den Schüler:innen mitteilen, dass sie die Aktivität noch einmal bearbeiten sollen.
Du kannst auch Dateien in deine Anleitungen mit einbeziehen.
Tippe auf „Senden“.
Hinweis: Wenn die Schüler:innen die Aktivität erneut als Fertig markieren, ohne sie wiederholt zu haben, zeigt Schoolwork die vorherigen Fortschrittsdaten an.
Hinweis: Wenn Mitteilungen für Schoolwork erlaubt sind (Gehe zu „Einstellungen 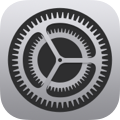 > Mitteilungen > Schoolwork“, und tippe dann auf „Mitteilungen erlauben“), sendet dir Schoolwork eine Mitteilung, wenn Schüler:innen Überarbeitungen einreichen. Tippe auf die Benachrichtigung, um die Aufgabe zu öffnen und dir die überarbeitete Arbeit anzusehen.
> Mitteilungen > Schoolwork“, und tippe dann auf „Mitteilungen erlauben“), sendet dir Schoolwork eine Mitteilung, wenn Schüler:innen Überarbeitungen einreichen. Tippe auf die Benachrichtigung, um die Aufgabe zu öffnen und dir die überarbeitete Arbeit anzusehen.
Schüler:innen bitten, eine zeitlich begrenzte App-Aktivität zu wiederholen
Tippe in der Schoolwork-App
 auf „Letzte Aktivität“, „Aufgaben“ oder eine Klasse in der Seitenleiste und anschließend auf die Aufgabe, die angezeigt werden soll.
auf „Letzte Aktivität“, „Aufgaben“ oder eine Klasse in der Seitenleiste und anschließend auf die Aufgabe, die angezeigt werden soll.Tippe auf den Tab zeitlich festgelegte App-Aktivität, dann auf
 und anschließend auf „Zur Wiederholung auffordern“.
und anschließend auf „Zur Wiederholung auffordern“.Wenn du für eine zeitlich festgelegte App-Aktivität auf „Nach erneutem Versuch fragen“ tippst, forderst du den:die Schüler:in auf, die Aktivität für den ursprünglich angegebenen Zeitraum zu wiederholen. Wenn du eine neue Zeit festlegen möchtest, erstelle eine neue zeitlich festgelegte App-Aktivität.
Gib Anweisungen ein, die dem:der Schüler:in mitteilen, dass er:sie die Aktivität wiederholen soll.
Du kannst auch Dateien in deine Anleitungen mit einbeziehen.
Tippe auf „Senden“.
Nutzt ein:e Schüler:in die App so lange, wie von dir vorgegeben, markiert Schoolwork die Aktivität automatisch als Fertig und zeigt die Gesamtdauer aller Versuche an. Wenn ein:e Schüler:in die Aktivität erneut als Fertig markiert, ohne sie wiederholt zu haben, zeigt Schoolwork die vorherigen Fortschrittsdaten an.
Hinweis:
Schoolwork meldet den Fortschritt nur für den festgelegten Zeitraum, auch wenn der:die Schüler:in die App länger verwendet.
Wenn Mitteilungen für Schoolwork erlaubt sind (Gehe zu „Einstellungen
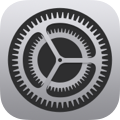 > Mitteilungen > Schoolwork“, und tippe dann auf „Mitteilungen erlauben“), sendet dir Schoolwork eine Mitteilung, wenn Schüler:innen die Aktivität abschließen. Tippe auf die Benachrichtigung, um die Aufgabe zu öffnen und dir die Aktivität anzusehen.
> Mitteilungen > Schoolwork“, und tippe dann auf „Mitteilungen erlauben“), sendet dir Schoolwork eine Mitteilung, wenn Schüler:innen die Aktivität abschließen. Tippe auf die Benachrichtigung, um die Aufgabe zu öffnen und dir die Aktivität anzusehen.
Einem:einer Schüler:in mehr Zeit gewähren, um eine Aktivität in einer gesperrten Aufgabe abzuschließen
Tippe in der Schoolwork-App
 auf „Letzte Aktivität“, „Aufgaben“ oder eine Klasse in der Seitenleiste und anschließend auf die gesperrte Aufgabe, die angezeigt werden soll.
auf „Letzte Aktivität“, „Aufgaben“ oder eine Klasse in der Seitenleiste und anschließend auf die gesperrte Aufgabe, die angezeigt werden soll.Tippe auf einen Aktivitätstab und dann auf
 für Schüler:innen mit dem Fortschritt „Nicht fertig“ oder „Nicht begonnen“ und anschließend auf „Mehr Zeit gewähren“.
für Schüler:innen mit dem Fortschritt „Nicht fertig“ oder „Nicht begonnen“ und anschließend auf „Mehr Zeit gewähren“.Schoolwork entsperrt in der gesperrten Aufgabe die Aktivität für den:die Schüler:in, den du ausgewählt hast.