
Kollaborative Datei in Schoolwork senden
Arbeite mit deinen Schüler:innen an einer Kollaborative Datei. Wenn du eine kollaborative Datei in einer Aufgabe teilst, können deine Schüler:innen und du gleichzeitig an derselben Datei arbeiten. Du kannst die Datei anzeigen und bearbeiten, während deine Schüler:innen daran arbeiten, und Kommentare hinzufügen, um ihnen Echtzeit-Feedback zu geben und sie zu führen. Schoolwork unterstützt die Zusammenarbeit für Pages-, Numbers- und Keynote-Dateien.
Kollaborative Datei senden
Tippe in der Schoolwork-App
 oben rechts auf
oben rechts auf  .
.Tippe auf „Zusammenarbeiten“, suche nach einer Datei bzw. navigiere zu einer Datei und tippe auf die Datei, um sie deinen Schüler:innen zu senden.
Du kannst keine Datei hinzufügen, die größer als 2 Gigabyte (GB) ist.
Ändere die Dateifreigabeberechtigungen für die Aktivität, indem du auf
 und dann auf eine dieser Optionen tippst:
und dann auf eine dieser Optionen tippst:Jede:r Schüler:in kann seine eigene Datei bearbeiten: Schoolwork sendet allen Schüler:innen eine Kopie der Datei. Damit arbeitest du mit allen Schüler:innen an einer individuellen Datei.
Schüler können zusammen an derselben Datei arbeiten: Schoolwork sendet allen Schüler:innen dieselbe Kopie der Datei. Du arbeitest zusammen mit der gesamten Klasse an einer geteilten Datei.
Hinweis: Du kannst die Dateifreigabeberechtigungen nur für neue Aktivitäten bearbeiten. Du kannst die Dateifreigabeberechtigungen nicht mehr ändern, nachdem die Aktivitäten veröffentlicht wurden.
Um die Dateiaktivität umzubenennen, tippe auf deren Namen und gib einen neuen Namen ein.
Um zu bestätigen, dass die Datei wie gewünscht angezeigt wird, tippe auf
 und anschließend auf „Öffnen“.
und anschließend auf „Öffnen“.Gib Text ein und füge Dateien zu deinen Anleitungen hinzu.
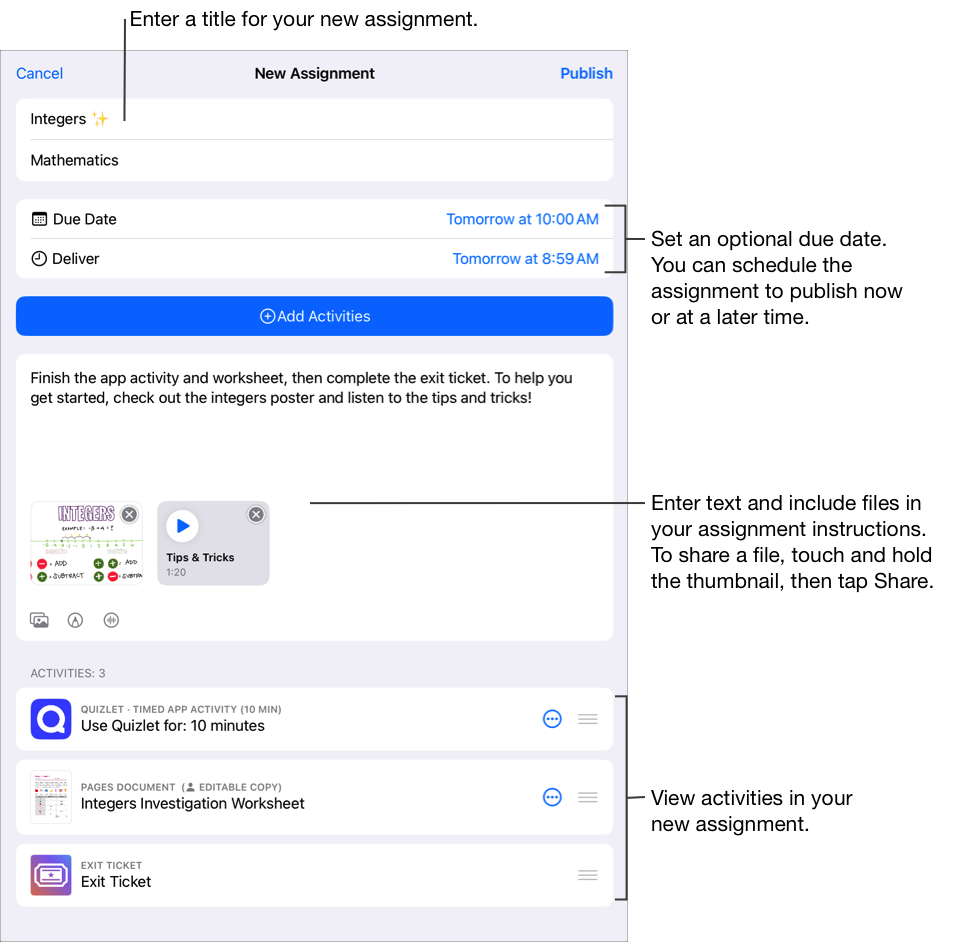
Führe einen der folgenden Schritte aus:
Wenn du bereit bist, deine Aufgabe zu veröffentlichen, tippe auf „Veröffentlichen“.
Wenn du ein Lieferdatum angegeben hast, tippe auf „Planung“. Schoolwork sichert die Aufgabe, um sie am angegebenen Datum und zur angegebenen Uhrzeit zu versenden.
Wenn du noch nicht bereit bist, deine Aufgabe zu veröffentlichen oder zu planen, tippe auf „Abbrechen“ und dann auf „Entwurf sichern“, um die Aufgabe als Entwurf zu sichern und später zu senden.
Hinweis: Du kannst eine Datei mit bis zu 99 Schüler:innen teilen. Alle Schüler:innen können die Datei gleichzeitig zum Bearbeiten öffnen. Wenn Lehrkräfte eine Datei teilen, sind sie immer in der Empfängerliste enthalten.