
Apps überprüfen und löschen
Wenn du befürchtest, dass eine Person ohne deine Erlaubnis eine App auf deinem Gerät installiert haben könnte, kannst du eine Liste von Apps überprüfen, um sicherzustellen, dass keine unerwünschten Inhalte existieren (Anleitung beginnt im nächsten Bereich weiter unten).
Wenn du dir nicht sicher bist, was der Zweck einer Apps ist, kannst du im App Store nachsehen.
Du kannst die Art von Daten, auf die jede App Zugriff hat (z. B. Standort, Fotos etc.), über die Funktion „Sicherheitsprüfung“ (iOS 16 oder neuer) überprüfen und ändern.
Möglicherweise möchtest du auch die Einstellungen für Apps von Drittanbietern, die nur in der jeweiligen App verfügbar sind und nicht von Apple verwaltet werden können, überprüfen.
![]() WICHTIG: Bevor du Änderungen vornimmst oder Informationen löschst, solltest du dir über die potenziellen Auswirkungen auf deine Sicherheit und deinen Datenschutz bewusst sein.
WICHTIG: Bevor du Änderungen vornimmst oder Informationen löschst, solltest du dir über die potenziellen Auswirkungen auf deine Sicherheit und deinen Datenschutz bewusst sein.

Tipps und Informationen: Wenn du eine der folgenden Aufgaben anzeigen möchtest, wähle die Plustaste ![]() neben dem Titel aus.
neben dem Titel aus.
Eine App aus der App-Mediathek auf dem iPhone oder iPad löschen
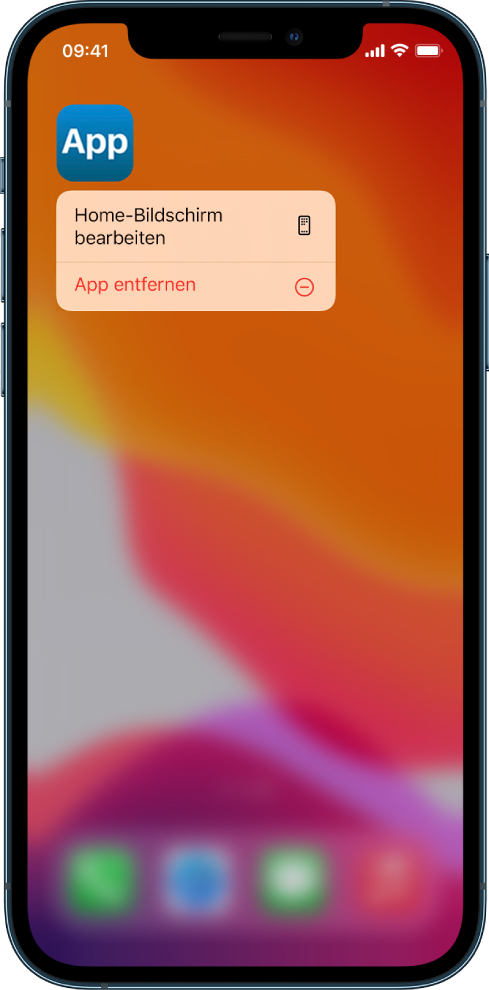
Gehe zum Home-Bildschirm und streiche nach links, vorbei an allen deinen Home-Bildschirmseiten, um die App-Mediathek zu erreichen.
Tippe in das Suchfeld. Eine alphabetische Liste mit allen Apps auf dem Gerät wird angezeigt.
Wenn du eine App siehst, die du entfernen möchtest, lege den Finger auf das App-Symbol, bis das Menü angezeigt wird.
Tippe zum Löschen auf „App löschen“.
Weitere Informationen findest du unter Apps auf dem iPhone entfernen oder löschen im iPhone – Benutzerhandbuch.
App vom Home-Bildschirm löschen
Lege den Finger auf die App auf dem Home-Bildschirm.
Tippe auf „App entfernen“ und dann auf „App löschen“, um sie zu löschen.
Weitere Informationen findest du unter Apps auf dem iPhone entfernen oder löschen im iPhone – Benutzerhandbuch.
App vom Mac löschen
Du kannst Apps löschen, die aus dem Internet oder von einem externen Datenträger (z. B. ein USB-Gerät) geladen und installiert wurden.
Klicke auf das Finder-Symbol
 im Dock und dann auf „Programme“ in der Finder-Seitenleiste.
im Dock und dann auf „Programme“ in der Finder-Seitenleiste.Führe einen der folgenden Schritte aus:
Wenn sich die App in einem Ordner befindet: Öffne den Ordner der App, um nach einem Deinstallationsprogramm zu suchen. Wenn „[App] deinstallieren“ oder „[App] Deinstallationsprogramm“ angezeigt wird, doppelklicke darauf und befolge die Anleitung auf dem Bildschirm.
Wenn sich die App nicht in einem Ordner befindet und kein Deinstallationsprogramm vorhanden ist: Wenn sich die App nicht in einem Ordner befindet und kein Deinstallationsprogramm vorhanden ist: Bewege die App aus dem Ordner „Programme“ in den Papierkorb (am Ende des Docks).
ACHTUNG: Die App wird dauerhaft von deinem Mac entfernt, sobald der Papierkorb von dir oder dem Finder geleert wird. Wenn du Dateien mit der App erstellt hast, kannst du diese dann möglicherweise nicht mehr öffnen. Wenn du die App doch behalten möchtest, lege sie zurück, bevor du den Papierkorb leerst. Wähle die App im Papierkorb aus und wähle „Ablage“ > „Zurücklegen“.
Verwende Launchpad, um Apps aus dem App Store zu deinstallieren.