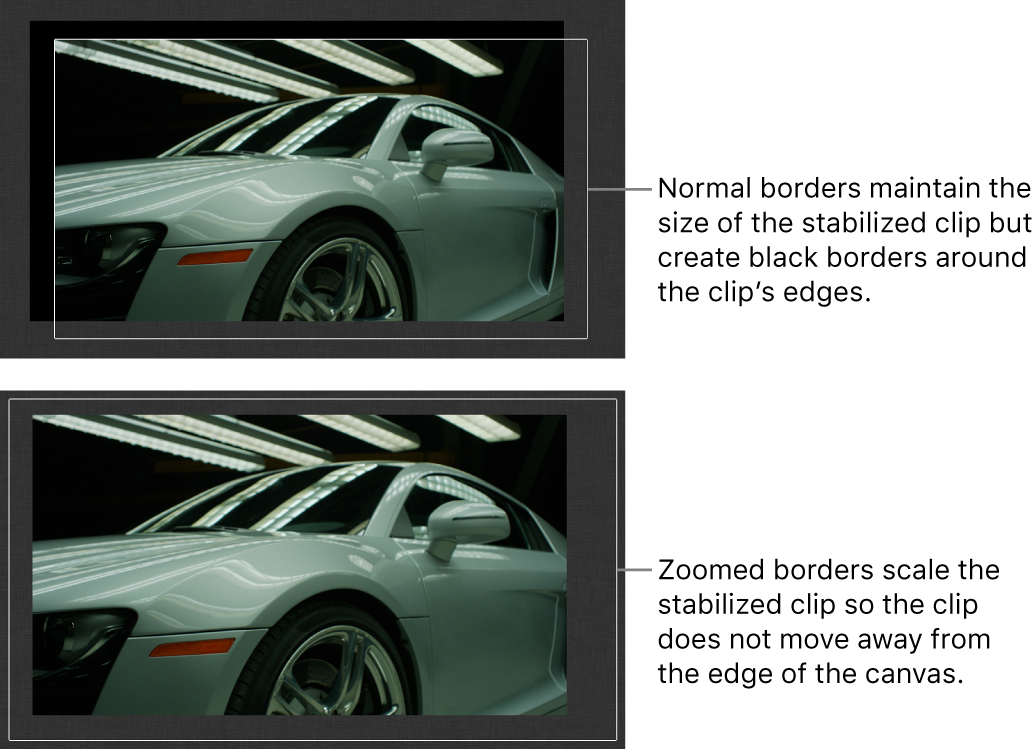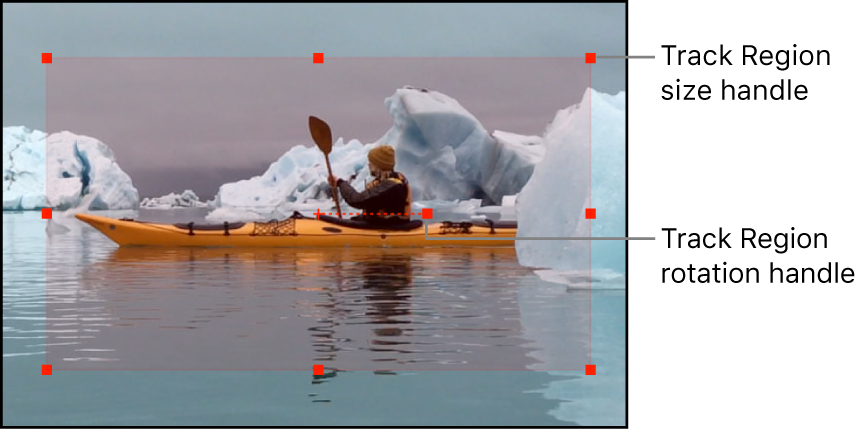Stabilisieren eines verwackelten Clips in Motion
Mit dem Tracking-Verhalten „Stabilisieren“ kannst du verwackelte Bewegungen in einem Videoclip oder einer Bildsequenz ausgleichen und so Wippbewegungen oder Schwanken in einer mit einer Handkamera gedrehten Aufnahme beseitigen oder Erschütterungen bei Aufnahmen in Fahrzeugen reduzieren.
Es gibt drei Möglichkeiten, einen Clip mit dem Verhalten „Stabilisieren“ zu analysieren:
Verwende die standardmäßige, erweiterte Bewegungsanalyse des Verhaltens, um das gesamte Bild eines Clips auszuwerten, um Bewegungsdaten ohne Onscreen-Tracker zu extrahieren. Diese automatische Analyse funktioniert am besten mit echten, natürlichen Bildern. Künstliche Bilder (etwa Bilder ohne Struktur) oder Aufnahmen mit starken Kameraschwenks sind nicht geeignet.
Verwenden von Onscreen-Trackern, um ein Referenzmuster (eine kleine Pixelgruppe) im Canvas analysieren. Diese Tracker sind identisch mit denen, die von den Verhalten „Bewegung anpassen“ und „Bewegung analysieren“ verwendet werden.
Verwenden einer Kombination aus erweiterter Bewegungsanalyse und Onscreen-Trackern.
Eine ausführliche Beschreibung der Parameter für das Verhalten „Stabilisieren“ findest du unter Steuerelemente des Verhaltens „Stabilisieren“ in Motion.
Dieses Handbuch laden: PDF