
Einfachen Umcodierungsauftrag in Compressor einrichten
Wenn du eine Ausgangsdatei zu Compressor hinzufügst und Ausgabeanweisungen anwendest, erstellst du einen Auftrag zur Umcodierung. Du kannst einen einzelnen Auftrag zur Umcodierung übergeben oder mehrere Ausgangsdateien und Ausgabeanweisungen hinzufügen und dann einen Stapel mit Aufträgen für die Umcodierung übergeben.
Klicke im Stapelbereich von Compressor auf die Taste „Datei hinzufügen“.
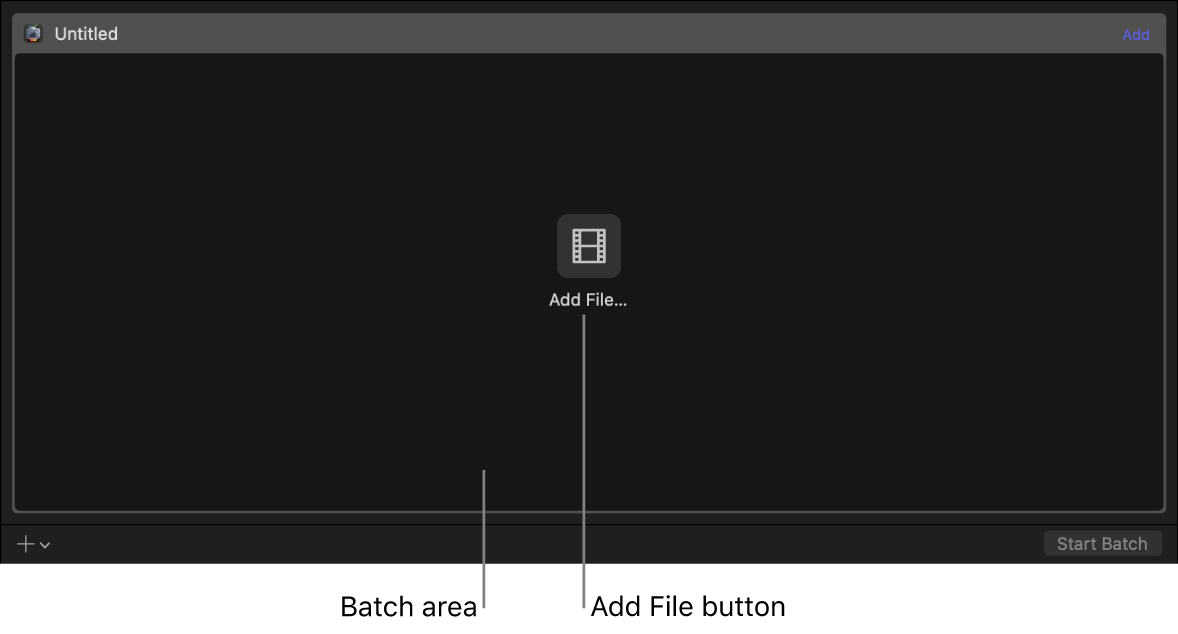
Wähle im eingeblendeten Dateifenster eine Mediendatei aus und klicke dann auf „Hinzufügen“.
Wähle im eingeblendeten Fenster „Voreinstellungen“ eine oder mehrere Voreinstellungen
 oder Ziele
oder Ziele  in der Liste aus, wähle im Einblendmenü einen Speicherort aus und klicke dann auf „OK“.
in der Liste aus, wähle im Einblendmenü einen Speicherort aus und klicke dann auf „OK“.Der neue Auftrag wird im Stapelbereich mit den Anweisungen für die Umcodierung und einer Miniatur der Ausgangsdatei angezeigt. Wenn du mehrere Voreinstellungen oder ein Ziel mit mehreren Ausgaben gewählt hast, wird jede Ausgabe in einer separaten Zeile angezeigt.
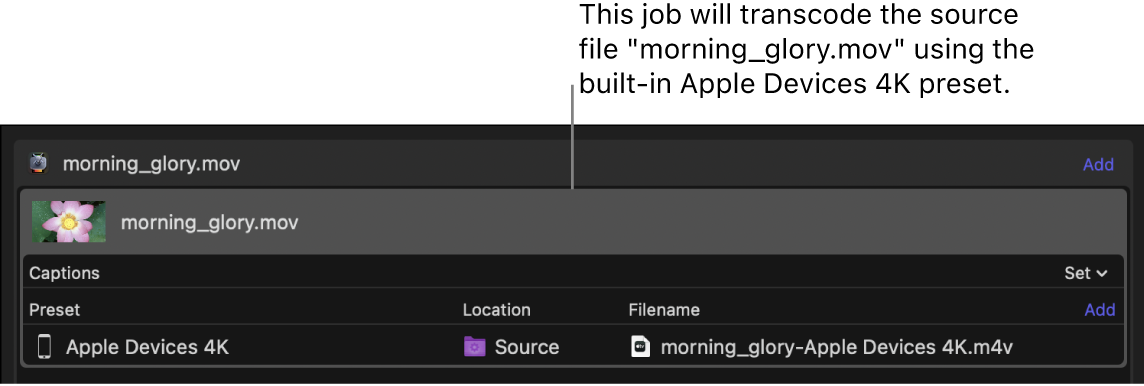
Führe optional beliebige der folgenden Schritte aus:
Ändere Voreinstellungseigenschaften oder füge weitere Voreinstellungen hinzu.
Füge eine Auftragsaktion hinzu, die nach der Umcodierung ausgeführt werden soll.
Füge zusätzliche Aufträge durch Importieren weiterer Quellmedien und Anwenden von Umcodierungsanweisungen hinzu.
Zeige eine Vorschau der Medien an, um zu sehen, wie die Ausgabe nach der Umcodierung aussieht und klingt.
Klicke in Compressor rechts unten im Stapelbereich auf die Taste „Stapel starten“ und befolge (falls erforderlich) die angezeigten Anleitungen, um den Umcodierungsprozess abzuschließen.
Im Compressor-Fenster wird jetzt die Ansicht „Aktiv“ angezeigt, in der du den Status der Umcodierung überwachen kannst. Nachdem die Umcodierung abgeschlossen ist, findest du in der Ansicht „Abgeschlossen“ Informationen zu den verwendeten Voreinstellungen oder Zielen.