
Auftragseigenschaften in Compressor
Beim Importieren von Ausgangsmedien erkennt Compressor verschiedene Eigenschaften der Ausgangsmedien und zeigt sie im Informationsfenster „Auftrag“ an. Wenn du der Meinung bist, dass die von Compressor identifizierten Eigenschaften falsch sind, kannst du sie im Informationsfenster ändern.
Hinweis: Nicht alle Eigenschaften sind für alle Auftragsarten verfügbar.
Zusammenfassung eines Auftrags
Der obere Bereich des Informationsfensters „Auftrag“ zeigt den Namen, den Speicherort, Video- und Audiocodierungsinformationen sowie die Dauer der Ausgangsdatei an.
Handelt es sich bei der Ausgangsdatei um eine SDR-Videodatei (Standard Dynamic Range), wird oben rechts im Übersichtsbereich ein SDR-Badge angezeigt. Wenn die Ausgangsdatei eine HDR-Videodatei (High Dynamic Range) ist, wird oben rechts ein HDR-Badge angezeigt.
Wenn das Einblendmenü „Stereoskopisch“ im Informationsfenster „Auftrag“ auf eine andere Option als „Aus/Monoskopisch“ eingestellt ist, wird neben der Bezeichnung „SDR“ oder „HDR“ eine räumliche Bezeichnung angezeigt.
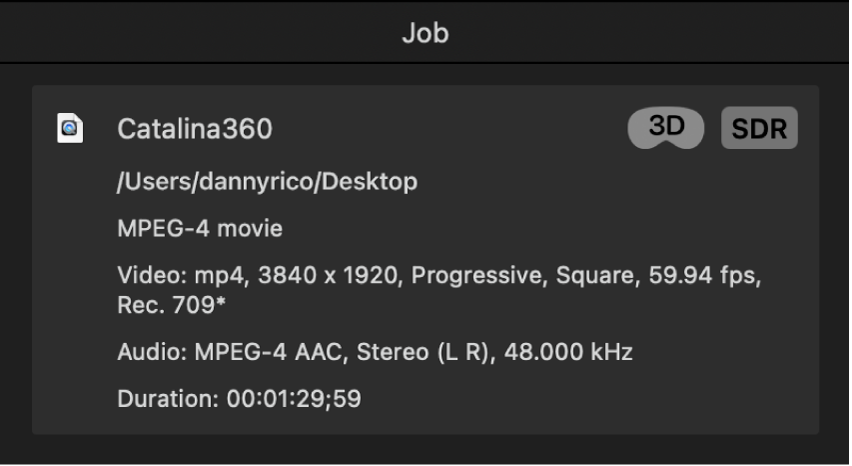
Hinweis: Die Auftragsübersicht kann nicht direkt angepasst werden. Sie wird aber automatisch aktualisiert, um Änderungen an den unten stehenden Auftragseigenschaften widerzuspiegeln.
Medienerweiterungen
Zeigt alle Medienerweiterungen an, die verwendet werden, um Medien im ausgewählten Auftrag zu decodieren. Weitere Informationen findest du unter Formate von anderen Anbietern mit Medienerweiterungen in Compressor importieren.
Timing
Steuerelemente, mit denen der Start-Timecode, der In-Punkt und die Dauer der Ausgabedatei angepasst werden. Weitere Informationen findest du unter Timing und Timecode-Eigenschaften in Compressor ändern.
Dateieigenschaften
Steuerelemente, mit denen die Sprache und geografischen Informationen des Ausgangsmedium angepasst werden.
Sprache: Verwende das Einblendmenü, um die Standardsprache für den ausgewählten Auftrag festzulegen.
Land: Verwende nach dem Festlegen der Sprache dieses Einblendmenü, um das Land für den ausgewählten Auftrag festzulegen.
Bildsequenzeigenschaften
Steuerelemente, mit denen die Bildrate und die Audiodatei für einen Bildsequenzauftrag angepasst werden. Weitere Informationen findest du unter Bildsequenz in Compressor importieren.
Surround-Sound-Eigenschaften
Steuerelemente, die die Namen der Surround-Sound-Kanälen zugeordneten Dateien anpassen. Weitere Informationen findest du unter Surround-Sound-Audio in Compressor importieren.
Videoeigenschaften
Steuerelemente, mit denen festgelegt wird, wie Compressor verschiedene Videoeigenschaften der Ausgangsdatei interpretiert.
Wichtig: Durch Aktualisieren dieser Werte im Informationsfenster „Auftrag“ werden die Halbbilddominanz oder der Farbraum deiner Datei während der Umcodierung nicht konvertiert. Um Umcodierungsanweisungen anzuwenden, die die Halbbildreihenfolge oder den Farbraum deiner Ausgabe konvertieren, verwende die entsprechenden Eigenschaften im Informationsfenster „Video“, wenn eine Voreinstellung ausgewählt ist. Weitere Informationen findest du unter Videoeigenschaften von Voreinstellungen in Compressor.
Halbbilddominanz: Diese Eigenschaft bestimmt, welche Art von Interlacing in der Ausgangsdatei vorhanden ist (falls vorhanden). Weitere Informationen findest du unter Verwenden von Deinterlacing in Compressor.
Farbraum: Diese Eigenschaft definiert, wie Compressor den Farbraum der Ausgangsdatei interpretiert. Weitere Informationen findest du unter Videofarbraum und HDR-Metadaten in Compressor ändern.
Hinweis: Wenn du ein Log-Profil im Einblendmenü „Kamera-Log“ auswählst oder ProRes RAW-Ausgangsmaterial verwendest, für das ein Wert im Menü „RAW nach Log“ festgelegt wurde, ist das Einblendmenü „Farbraum“ nicht verfügbar.
Kameraprotokoll: Wähle in diesem Einblendmenü ein Log-Profil, das mit der Ausgangsdatei übereinstimmt, einschließlich Apple Log und Apple Log 2. Compressor versucht, das geeignete Kameraprotokoll basierend auf Metadaten des Ausgangsmediums auszuwählen. Du kannst die Auswahl von Compressor aber manuell überschreiben.
RAW-Verarbeitung
Steuerelemente, mit denen die Kameraeinstellungen von RAW-Aufnahmen angezeigt und verschiedene RAW-Kameraeinstellungen angepasst werden können. Weitere Informationen findest du unter RAW-Video in Compressor importieren und anpassen.
Projektionseigenschaften
Steuerelemente, mit denen festgelegt wird, wie Compressor stereoskopische oder Projektionseigenschaften der Ausgangsmedien interpretiert, wenn mit räumlichem Video oder 360°-Video gearbeitet wird. Weitere Informationen findest du unter Stereoskopische und räumliche Eigenschaften in Compressor ändern und Eigenschaften von 360°-Videos in Compressor anzeigen und ändern.
Auftragsanmerkungen
Steuerelemente, mit denen die Anmerkungsmetadaten in deiner Ausgabedatei angepasst werden. Weitere Informationen findest du unter Mit Metadatenanmerkungen in Compressor arbeiten.
HDR-Metadaten
Steuerelemente, mit denen die HDR-Metadaten angepasst werden, die an deine Exportdatei übergeben werden. Weitere Informationen findest du unter Videofarbraum und HDR-Metadaten in Compressor ändern.
Audioeigenschaften
Steuerelemente, mit denen die Zuweisung von Audiospuren im Ausgangsclip angepasst wird. Jede Spur wird mit einem Aktivierungsfeld angezeigt, mit dem die Audiospur in den Auftrag ein- oder ausgeschlossen werden kann, sowie mit einem Einblendmenü, das die Audiokanalanordnung der Audiospur bestimmt.
Du kannst in diesem Bereich des Informationsfensters „Auftrag“ auch Spuren für Audiodeskriptionen hinzufügen.
Bildsequenzdateien
Eine geordnete Liste von Bilddateien in einem Bildsequenzauftrag. Weitere Informationen findest du unter Bildsequenz in Compressor importieren.
Aktion
Steuerelemente zum Hinzufügen einer automatisierten Auftragsaktion, die nach dem Umcodieren ausgeführt werden soll. Weitere Informationen findest du unter Auftragseigenschaften in Compressor hinzufügen oder ändern.
Du kannst auch das Markierungsfeld „Untertitel auf Festplatte sichern“ verwenden, um beim Umcodieren eines Auftrags mit Untertiteln diese Untertitel in einer separaten Datei auf dem Computer zu sichern. Weitere Informationen findest du unter Exportieren von Untertiteln in Compressor.