
Hinzufügen von Anmerkungen zu einem Bild in der Vorschau auf dem Mac
Du kannst die Bearbeitungswerkzeuge in der Werkzeugleiste verwenden, um Anmerkungen zu einer Bilddatei hinzuzufügen, Feedback zu geben oder auf Dinge hinzuweisen, die du nicht vergessen willst.
Wenn das Bild auf einer Seite in einer PDF-Datei angezeigt wird und du nur einen Kommentar zum Bild schreiben willst, kannst du das Bild als separate Bilddatei extrahieren. Anleitungen findest du unter PDF-Seite als Bild extrahieren.
Wenn du nur zu einem Ausschnitt eines in der Vorschau geöffneten Bilds einen Kommentar schreiben willst, kannst du diesen Teil auswählen. Wähle dann „Bearbeiten“ > „Kopieren“, um nur diesen Teil zu kopieren, und dann „Ablage“ > „Neu aus der Zwischenablage“, um eine neue Datei zu erstellen. Du kannst das Bild auch zuschneiden, um unerwünschte Bereiche zu entfernen.
Hinweis: Wenn du Anmerkungen zu einer Bilddatei hinzufügst, kannst du diese nach dem Sichern des Bilds nicht mehr bearbeiten, bewegen oder löschen. Wenn du die Anmerkungen später bearbeiten musst, wandele die Bilddatei in eine PDF-Datei um und füge dann Anmerkungen zur PDF-Datei hinzu.
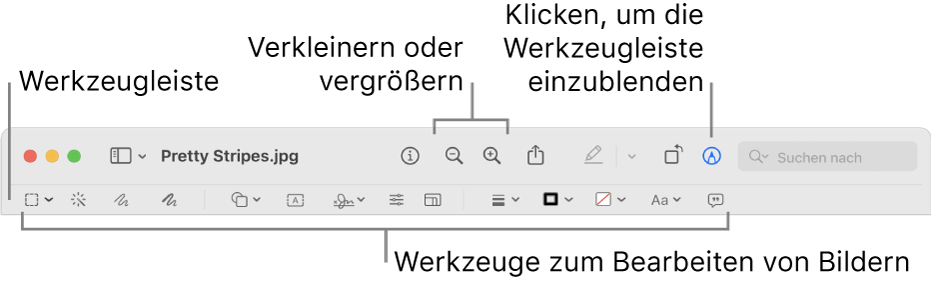
Klicke in der App „Vorschau“
 auf deinem Mac auf die Taste „Werkzeugleiste einblenden“
auf deinem Mac auf die Taste „Werkzeugleiste einblenden“  (wenn die Werkzeugleiste nicht angezeigt wird).
(wenn die Werkzeugleiste nicht angezeigt wird).Verwende die Werkzeuge in der Werkzeugleiste, um das Bild zu kennzeichnen (oder verwende die Touch Bar).
Werkzeug
Beschreibung
Rechteckige Auswahl
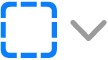
Verwende die folgenden Formwerkzeuge, um einen Bereich im Bild auszuwählen und diesen zuzuschneiden, zu kopieren oder zu löschen:
Rechteckige Auswahl

Elliptische Auswahl

Lasso-Auswahl

Intelligentes Lasso

Weitere Informationen findest du unter Extrahieren eines Bilds oder Entfernen eines Hintergrunds.
Transparenz

Entferne den Hintergrund eines Bilds.
Skizze

Skizziere eine Form mithilfe einer einzelnen Linie.
Wenn deine Zeichnung als Standardform erkannt wird, wird sie durch diese Form ersetzt. Wähle deine Zeichnung aus der angezeigten Palette aus, um sie zu verwenden.
Zeichnen

Zeichne eine Form mithilfe einer einzelnen Linie. Drücke deinen Finger fester auf das Trackpad, um mit einer stärkeren, dunkleren Linie zu zeichnen.
Hinweis: Im Gegensatz zum Werkzeug „Skizze“ erkennt das Werkzeug „Zeichnen“ keine Standardformen.
Dieses Werkzeug wird nur auf Computern mit einem Force Touch-Trackpad angezeigt.
Formen

Klicke auf eine Form und bewege sie dann an die gewünschte Stelle. Bewege die blauen Aktivpunkte, um die Größe einer Form zu ändern. Sind grüne Aktivpunkte vorhanden, bewege sie, um die Form zu verändern.
Mit den folgenden Werkzeugen kannst du Formen zoomen und hervorheben:
Lupe

Hervorheben
 : Bewege die Hervorhebung an die gewünschte Stelle. Verwende zum Ändern der Größe die blauen Aktivpunkte.
: Bewege die Hervorhebung an die gewünschte Stelle. Verwende zum Ändern der Größe die blauen Aktivpunkte.
Weitere Informationen zu Optionen findest du unter Drehen und Ändern von Formen, die zu einer PDF-Datei hinzugefügt wurden.
Text

Gib deinen Text ein und bewege das Textfeld an die gewünschte Stelle.
Signatur

Wenn Signaturen aufgelistet sind, klicke auf eine und bewege sie an die gewünschte Position. Verwende zum Ändern der Größe die blauen Aktivpunkte.
Klicke zum Erstellen einer neuen Unterschrift auf das Werkzeug „Unterschreiben“ und danach auf „Unterschrift erstellen“ (sofern sichtbar) und gib durch Klicken an, wie du deine Unterschrift erstellen möchtest:
Trackpad verwenden: Klicke nach Aufforderung auf den Text und schreibe mit dem Finger deinen Namen auf dem Trackpad. Drücke eine beliebige Taste, wenn du fertig bist, und klicke auf „Fertig“. Wenn das Ergebnis nicht deinen Vorstellungen entspricht, klicke auf „Löschen“ und versuche es erneut.
Wenn dein Trackpad dies unterstützt, kannst du mit deinem Finger kräftig auf das Trackpad drücken, um mit einer fetteren, dunkleren Linie zu unterschreiben.
Eingebaute Kamera deines Mac verwenden: Halte deine Unterschrift (auf weißem Papier) vor die Kamera, sodass sie auf der gleichen Höhe ist wie die blaue Linie auf dem Bildschirm. Wenn die Unterschrift im Fenster erscheint, klicke auf „Fertig“. Klicke auf „Löschen“, wenn das Ergebnis nicht deinen Erwartungen entspricht, und versuche es noch einmal.
Dein iPhone oder iPad verwenden: Klicke auf „Gerät auswählen“ und wähle das gewünschte Gerät aus (sofern mehrere Geräte verfügbar sind). Verwende deinen Finger auf dem Gerät oder den Apple Pencil (auf einem iPad), um mit deinem Namen zu unterschreiben. Wenn du die Ergebnisse nicht magst, klicke auf „Löschen“ und versuche es noch einmal. Klicke am Ende auf „Fertig“.
Deine Geräte müssen die Systemvoraussetzungen für die Integration erfüllen. Weitere Informationen findest du im Apple Support-Artikel Systemvoraussetzungen für Integration auf dem Mac, iPhone, iPad, iPod touch und der Apple Watch.
Wenn du VoiceOver, das integrierte Bildschirmleseprogramm auf dem Mac, verwendest, kannst du eine Beschreibung zu einer Signatur hinzufügen, wenn du diese erstellst. Dies ist besonders nützlich, wenn du mehrere Signaturen erstellst und zwischen diesen unterscheiden musst, um sicherzustellen, dass du tatsächlich die beabsichtigte Signatur verwendest. Klicke auf das Einblendmenü „Beschreibung“ und wähle eine Beschreibung aus, etwa Initialen, oder wähle „Eigene“, um deine eigene Beschreibung zu erstellen, bevor du auf „Fertig“ klickst oder tippst. Wenn du ein PDF-Dokument signieren willst, navigierst du mit VoiceOver in der Liste mit den Signaturen. Wenn du die Beschreibung der gewünschten Signatur hörst, drücke „VO-Leertaste“, um sie auszuwählen.
Wenn du iCloud Drive verwendest, sind deine Signaturen auch auf deinen anderen Mac-Computern verfügbar, auf denen iCloud Drive aktiviert ist.
Bewege zum Löschen einer Signatur den Zeiger darüber und klicke dann auf
 (rechts neben der Signatur). Die Signatur lässt sich in keiner App mehr verwenden, in der Signaturen hinzugefügt werden können.
(rechts neben der Signatur). Die Signatur lässt sich in keiner App mehr verwenden, in der Signaturen hinzugefügt werden können.Weitere Informationen hierzu findest du unter PDF-Formular ausfüllen.
Farbe anpassen

Ändere die Werte für Belichtung, Kontrast, Sättigung, Färbung usw. des Bilds.
Um die Werte automatisch anzupassen, klicke auf „Automatisch anpassen“. Klicke auf „Alle zurücksetzen“, um die Werte auf die ursprüngliche Einstellung zurückzusetzen.
Größe anpassen

Ändere die Größe und Auflösung eines Bilds.
Formstil

Ändere die Stärke und den Typ der Linien in einer Form und füge einen Schatten hinzu.
Rahmenfarbe

Ändere die Farbe der Linien in einer Form.
Füllfarbe

Ändere die Farbe, die zum Füllen einer Form verwendet wird.
Textformat

Ändere die Schrift oder den Schriftstil und die Farbe.
Bildbeschreibung

Du kannst eine Beschreibung eines Bilds eingeben, anzeigen oder bearbeiten. (Dieses Werkzeug wird hervorgehoben, wenn ein Bild über eine Beschreibung verfügt.)
Bildbeschreibungen können von Bildschirmleseprogrammen vorgelesen werden und sind eine Hilfe für Benutzer:innen, die Schwierigkeiten haben, Bilder online zu sehen. Wenn du z. B. VoiceOver, das integrierte Bildschirmleseprogramm auf dem Mac, verwendest, kannst du den VoiceOver-Befehl „VO-Umschalt-L“ drücken, um eine Beschreibung des Bilds im VoiceOver-Cursor zu hören.
Anmerken



Füge eine Anmerkung in Form einer Zeichnung oder Skizze hinzu, die du auf einem in der Nähe befindlichen iPhone


 und wähle das gewünschte Gerät aus. Das Werkzeug wird möglicherweise hervorgehoben, um anzuzeigen, dass dein Gerät verbunden ist. Klicke erneut auf das Werkzeug, wenn du dein Gerät trennen willst, ohne es zu verwenden.
und wähle das gewünschte Gerät aus. Das Werkzeug wird möglicherweise hervorgehoben, um anzuzeigen, dass dein Gerät verbunden ist. Klicke erneut auf das Werkzeug, wenn du dein Gerät trennen willst, ohne es zu verwenden.Deine Geräte müssen die Systemvoraussetzungen für die Integration erfüllen. Weitere Informationen findest du im Apple Support-Artikel Systemvoraussetzungen für Integration auf dem Mac, iPhone, iPad, iPod touch und der Apple Watch.