
Hinzufügen von Anmerkungen zu einem Bild
Du kannst die Bearbeitungswerkzeuge in der Werkzeugleiste verwenden, um Anmerkungen zu einer Bilddatei hinzuzufügen, Feedback zu geben oder auf Dinge hinzuweisen, die du nicht vergessen willst.
Wenn das Bild auf einer Seite in einer PDF-Datei angezeigt wird und du nur einen Kommentar zum Bild schreiben willst, kannst du das Bild als separate Bilddatei extrahieren. Anleitungen findest du unter PDF-Seite als Bild extrahieren.
Wenn du nur zu einem Ausschnitt eines in der Vorschau geöffneten Bilds einen Kommentar schreiben willst, kannst du diesen Teil auswählen. Wähle dann „Bearbeiten“ > „Kopieren“, um nur diesen Teil zu kopieren, und dann „Ablage“ > „Neu aus der Zwischenablage“, um eine neue Datei zu erstellen. Du kannst das Bild auch beschneiden, um unerwünschte Bereiche zu entfernen.
Hinweis: Wenn du Anmerkungen zu einer Bilddatei hinzufügst, kannst du diese nach dem Sichern des Bilds nicht mehr bearbeiten, bewegen oder löschen. Wenn du die Anmerkungen später bearbeiten musst, wandele die Bilddatei in eine PDF-Datei um und füge dann Anmerkungen zur PDF-Datei hinzu.
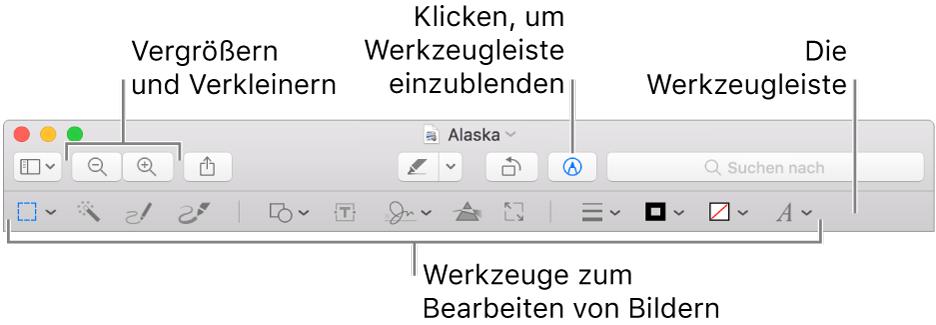
Wenn die Werkzeugleiste nicht angezeigt wird, klicke auf die Taste „Werkzeugleiste einblenden“
 .
.Verwende die Werkzeuge in der Werkzeugleiste, um das Bild zu kennzeichnen (oder verwende die Touch Bar).
Rechteckige Auswahl
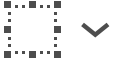
Verwende die folgenden Formwerkzeuge, um einen Bereich im Bild auszuwählen und diesen zu beschneiden, zu kopieren oder zu löschen:
Rechteckige Auswahl

Elliptische Auswahl

Lasso-Auswahl

Intelligentes Lasso

Weitere Informationen findest du unter Extrahieren eines Bilds oder Entfernen eines Hintergrunds.
Transparenz

Entferne den Hintergrund eines Bilds.
Skizze

Skizziere eine Form mithilfe einer einzelnen Linie.
Wenn deine Zeichnung als Standardform erkannt wird, wird sie durch diese Form ersetzt. Wähle deine Zeichnung aus der angezeigten Palette aus, um sie zu verwenden.
Zeichnen

Zeichne eine Form mithilfe einer einzelnen Linie. Drücke deinen Finger fester auf das Trackpad, um mit einer stärkeren, dunkleren Linie zu zeichnen.
Hinweis: Im Gegensatz zum Werkzeug „Skizze“ erkennt das Werkzeug „Zeichnen“ keine Standardformen.
Dieses Werkzeug wird nur auf Computern mit einem Force Touch-Trackpad angezeigt.
Formen

Klicke auf eine Form und bewege sie dann an die gewünschte Stelle. Bewege die blauen Aktivpunkte, um die Größe einer Form zu ändern. Sind grüne Aktivpunkte vorhanden, bewege sie, um die Form zu verändern.
Mit den folgenden Werkzeugen kannst du Formen zoomen und hervorheben:
Lupe
 : Bewege die Lupe auf den zu vergrößernden Bereich. Möchtest du die Vergrößerung erhöhen oder verringern, bewege den grünen Aktivpunkt. Bewege den blauen Aktivpunkt, um die Lupengröße zu ändern.
: Bewege die Lupe auf den zu vergrößernden Bereich. Möchtest du die Vergrößerung erhöhen oder verringern, bewege den grünen Aktivpunkt. Bewege den blauen Aktivpunkt, um die Lupengröße zu ändern. Hervorheben
 : Bewege die Hervorhebung an die gewünschte Stelle. Verwende zum Ändern der Größe die blauen Aktivpunkte.
: Bewege die Hervorhebung an die gewünschte Stelle. Verwende zum Ändern der Größe die blauen Aktivpunkte.
Weitere Optionen findest du unter Drehen und Ändern von Formen, die zu einer PDF-Datei hinzugefügt wurden.
Text

Gib deinen Text ein und bewege das Textfeld an die gewünschte Stelle.
Signatur

Wenn Signaturen aufgelistet sind, klicke auf eine und bewege sie an die gewünschte Position. Verwende zum Ändern der Größe die blauen Aktivpunkte.
Neue Signatur erstellen:
Mit dem Trackpad: Klicke auf „Trackpad“ und nach entsprechender Aufforderung auf den Text. Unterschreibe mit dem Finger auf dem Trackpad und klicke anschließend auf „Fertig“. Wenn das Ergebnis nicht deinen Vorstellungen entspricht, klicke auf „Löschen“ und versuche es erneut.
Wenn dein Trackpad dies unterstützt, kannst du mit deinem Finger kräftig auf das Trackpad drücken, um mit einer fetteren, dunkleren Linie zu unterschreiben.
Mit der eingebauten Kamera: Klicke auf „Kamera“. Halte deine Unterschrift (auf weißem Papier) vor die Kamera, sodass sie auf der gleichen Höhe ist wie die blaue Linie auf dem Bildschirm. Wenn die Unterschrift im Fenster erscheint, klicke auf „Fertig“. Klicke auf „Löschen“, wenn das Ergebnis nicht deinen Erwartungen entspricht, und versuche es noch einmal.
Weitere Informationen findest du unter PDF-Formular ausfüllen.
Farbe anpassen

Ändere die Werte für Belichtung, Kontrast, Sättigung, Färbung usw. des Bilds.
Um die Werte automatisch anzupassen, klicke auf „Automatisch anpassen“. Klicke auf „Alle zurücksetzen“, um die Werte auf die ursprüngliche Einstellung zurückzusetzen.
Größe anpassen

Ändere die Größe und Auflösung eines Bilds.
Formstil

Ändere die Stärke und den Typ der Linien in einer Form und füge einen Schatten hinzu.
Rahmenfarbe

Ändere die Farbe der Linien in einer Form.
Füllfarbe

Ändere die Farbe, die zum Füllen einer Form verwendet wird.
Textformat

Ändere die Schrift oder den Schriftstil und die Farbe.