
Anbring objekter med tekst i Pages på Mac
I sidelayoutdokumenter forankres objekter, du føjer til en side, altid til en bestemt placering (der, hvor du anbringer dem på siden). I tekstbehandlingsdokumenter skal du vælge det, som objekter skal forankres til:
En bestemt placering på siden: Objektet flyttes ikke, når du føjer tekst eller andre objekter til siden.
Bestemt tekst: Objektet flyttes, når du redigerer tekst, så det beholder sin relative position i forhold til sit anker i teksten.
Du kan også vælge, hvordan tekst skal ombrydes omkring objekter på siden. Teksten kan f.eks. ombrydes på alle sider af et objekt eller kun over og under objektet. I tekstbehandlingsdokumenter kan objektet også anbringes integreret i noget tekst i dokumentet, så det kædes sammen med og flyttes sammen med teksten, når du skriver. I både sidelayout- og tekstbehandlingsdokumenter kan objekter også indsættes integreret i teksten i et tekstfelt eller en figur.
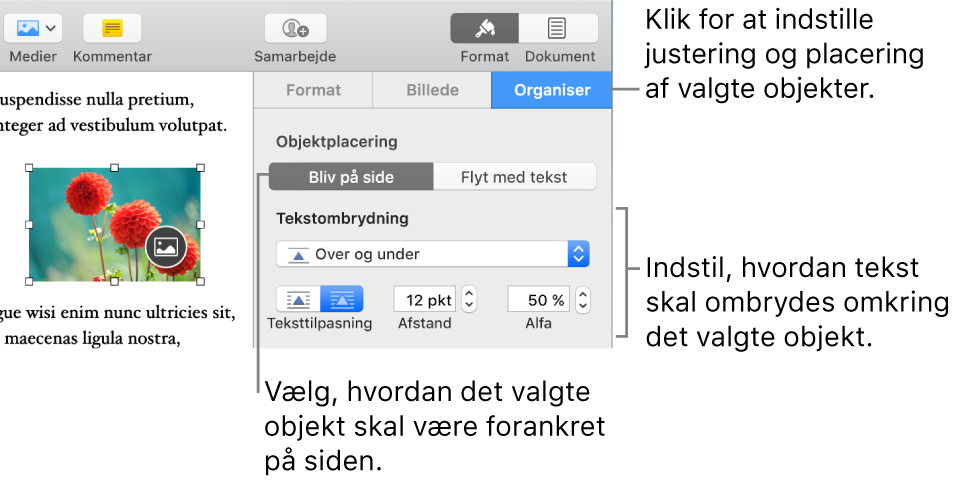
Fastgør et objekt til siden eller teksten
I tekstbehandlingsdokumenter kan du ændre det, som et objekt er forankret til – dets placering på siden eller noget bestemt tekst: Hvis objektet er forankret til tekst, flyttes objektet sammen med teksten, når du skriver, og beholder sin relative position i forhold til sit anker (vises af et mærke ![]() ) i teksten.
) i teksten.
Bemærk: Du kan ikke indstille forbundne tekstfelter til Flyt med tekst. De skal indstilles til Bliv på side.
Klik på objektet for at vælge det.
Klik på fanen Organiser i indholdsoversigten Format
 .
.Klik på en knap under Objektplacering:
Bliv på side: Objektet bliver der, hvor du har anbragt det på siden. Det flyttes ikke, når du tilføjer tekst eller andre objekter.
Flyt med tekst: Objektet beholder sin placering i forhold til den tekst, som det er forankret til.
Hvis dokumentet er indstillet til at vise skjulte tegn, eller hvis du vælger objektet, vises der et mærke
 i teksten på det sted, hvor objektet er forankret. Du kan flytte objektet til et andet forankringspunkt ved at trække objektet til en ny placering (ankret flyttes også).
i teksten på det sted, hvor objektet er forankret. Du kan flytte objektet til et andet forankringspunkt ved at trække objektet til en ny placering (ankret flyttes også).Bemærk: Hvis du vælger Flyt med tekst og derefter indstiller tekstombrydning til Integreret med tekst, flyttes objektet integreret (på samme linje) sammen med teksten, og det relative forankringsmærke forsvinder. Hvis du vil bevare objektets relative placering i forhold til teksten, skal du vælge en anden type tekstombrydning.
Ombryd tekst omkring et objekt
Klik på objektet for at vælge det.
Klik på fanen Organiser i indholdsoversigten Format
 .
.Klik på lokalmenuen Tekstombrydning, og vælg en mulighed:
Automatisk: Teksten ombrydes omkring objektet på den måde, der passer bedst til objektets placering på siden i forhold til den omgivende tekst.
Omkring: Teksten ombrydes omkring alle sider af objektet.
Over og under: Teksten ombrydes over og under objektet, men ikke i siderne.
Integreret med tekst: Objektet er placeret på tekstens grundlinje og flyttes sammen med teksten, når du skriver. (Hvis du ikke kan se denne mulighed, skal du kontrollere, at Flyt med tekst er valgt, og du arbejder i et tekstbehandlingsdokument).
Hvis objektet ikke er anbragt der, hvor du vil have det, skal du trække det til en ny placering i teksten.
Bemærk: Du kan ikke anbringe forbundne tekstfelter integreret i teksten. De skal indstilles til Bliv på side.
Ingen: Objektet har ingen indflydelse på tekstens ombrydning.
Hvis du arbejder i et sidelayoutdokument, og teksten i et tekstfelt eller en figur ikke ombrydes som forventet omkring et objekt, skal du sørge for, at objektet er placeret i et lag foran tekstfeltet eller figuren (vælg objektet, og klik derefter på Forrest på fanen Organiser i indholdsoversigten).
Hvis objektet ikke er rektangulært, og teksten skal følge objektets kontur, skal du klikke på knappen Teksttilpasning til højre.
Du ændrer afstanden mellem teksten og objektet ved at justere værdien i feltet Afstand.
Hvis objektet har en alfakanal (gennemsigtighed), kan du få tekst til at skinne gennem det gennemsigtige område ved at justere værdien i feltet Alfa.
Anbring objekter integreret i teksten i et tekstfelt eller en figur
Du kan indsætte billeder, billedgallerier, videoer, tekstfelter, figurer og ligninger i et tekstfelt eller en figur. Det inderste (indlejrede) objekt integreres automatisk i teksten i det ydre tekstfelt eller den ydre figur (det overordnede objekt).
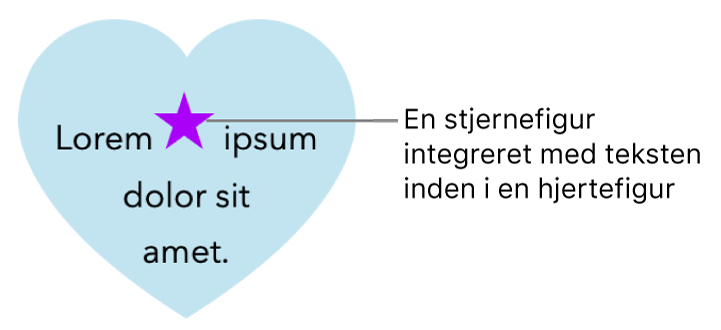
Hvis du ikke allerede har føjet et tekstfelt eller en figur til siden eller ikke har tilføjet det objekt, du vil indsætte i tekstfeltet eller figuren, skal du klikke på knapperne til de objekter, du vil arbejde med, på værktøjslinjen for at tilføje dem.
Vælg det objekt, du vil indlejre i et tekstfelt eller en figur, og tryk derefter på Kommando-X for at klippe det.
Hvis objektet er på siden, skal du klikke for at vælge det. Hvis det er integreret i teksten, skal du dobbeltklikke for at vælge det.
Dobbeltklik på det tekstfelt eller den figur, hvor du vil indsætte objektet, så indsætningsmærket vises i tekstfeltet eller figuren, og tryk derefter på Kommando-V for at indsætte objektet.
Det indsatte objekt indlejres i det overordnede objekt. Hvis du ser en klipindikator
 nederst på objektet, skal du ændre objektets størrelse for at se alt dets indhold.
nederst på objektet, skal du ændre objektets størrelse for at se alt dets indhold.Du kan tilføje tekst ved at klikke i tekstfeltet eller figuren, så du ser indsætningsmærket, og begynde at skrive.
Hvis du vælger det indlejrede objekt ved en fejl (der vises tre vælgehåndtag), kan du flytte indsætningsmærket til det overordnede objekt ved at klikke uden for det indlejrede objekt.
Tip: Hvis det indlejrede objekt er et tekstfelt eller en figur, kan du skrive i objektet eller indsætte et billede, en figur eller en ligning i det. Vælg det indlejrede objekt, klik (hvis det er et tekstfelt), eller dobbeltklik (hvis det er en figur) i det indlejrede objekt for at se indsætningsmærket, og skriv eller indsæt objektet.
Flyt et integreret objekt til siden
Du kan flytte et integreret objekt til siden, så det ikke længere er integreret i teksten eller indlejret i et andet objekt.
Gør et af følgende:
Vælg et integreret objekt i dokumentets brødtekst: Klik på det.
Vælg et integreret objekt i et tekstfelt eller en figur: Dobbeltklik på det.
Tre vælgehåndtag viser, at det integrerede objekt er valgt.
Klik på fanen Organiser i indholdsoversigten Format
 .
.Klik på Flyt til side eller Bliv på side.
Knappens navn afhænger af, om det valgte objekt er integreret i teksten eller indeholdt i et objekt.