
Samarbejd om et delt Pages-dokument på iPad
Hvis du ejer et delt dokument eller er blevet inviteret til at samarbejde, kan du efter at have åbnet dokumentet se de ændringer, som andre foretager, i realtid, vise eller skjule redigeringsaktiviteten m.m. Antallet af personer, der redigerer eller får vist dokumentet (dig selv ikke medregnet), vises på knappen Samarbejde, og deres navne vises på listen med deltagere.
Accepter en invitation til at samarbejde
Når du modtager et link til et delt dokument, afhænger det, der sker, når du trykker på linket, af den adgang og den tilladelse, som ejeren har indstillet, den version af Pages, iOS eller iPadOS, der er installeret på enheden, og om du bruger iCloud Drive.
Før du begynder, skal du sikre dig, at din enhed opfylder minimumsystemkravene til samarbejde.
Tryk på linket i den e-mail, den besked eller det opslag, du har modtaget.
Hvis den e-mailadresse eller det telefonnummer, der er brugt til at invitere dig, ikke er knyttet til dit Apple-id, skal du følge den viste vejledning for at føje e-mailadressen eller telefonnummeret til dit Apple-id.
Bemærk: Hvis du ikke vil knytte en anden e-mailadresse til dit Apple-id, kan du i stedet bede ejeren af det delte dokument om at invitere dig igen med den e-mailadresse eller det telefonnummer, som allerede er knyttet til dit Apple-id.
Log ind med dit Apple-id, hvis du bliver bedt om det, og følg eventuelle instruktioner.
Dokumentet åbnes afhængigt af følgende:
På en Mac: Dokumentet åbnes i Pages til Mac eller i Pages til iCloud, afhængigt af om iCloud Drive er indstillet på din Mac, om du er logget ind, hvor du klikkede på linket (f.eks. i Mail på din Mac eller på en webside), og om du har macOS Catalina 10.15 eller en nyere version og Pages 11.0 eller en nyere version på din computer.
På iCloud.com på en Mac- eller Windows-computer: Hvis du er logget ind på iCloud.com i en webbrowser, åbnes dokumentet i Pages til iCloud og føjes til dokumentadministrationen og til iCloud.com.
På en iPhone med iOS 13.1 eller en nyere version og Pages 11.0 eller en nyere version: Dokumentet åbnes i Pages på din iPhone og føjes til dokumentadministrationen.
På en iPad med iPadOS 13.1 eller en nyere version og Pages 11.0 eller en nyere version: Dokumentet åbnes i Pages på din iPad og føjes til dokumentadministrationen. Hvis Pages ikke er installeret på din iPad, åbnes dokumentet i Pages til iCloud i en webbrowser.
På en Android-enhed eller en enhed uden iOS 13.1 eller en nyere version eller iPadOS 13.1 eller en nyere version og Pages 11.0 eller en nyere version: Dokumentet åbnes i en browser, hvor du kan se det, men ikke redigere det.
Samarbejd om et delt dokument
Åbn det delte dokument.
Tryk på Seneste i bunden af dokumentadministrationen for at se alle delte dokumenter og finde det, du vil have. Hvis du ikke kan finde det delte dokument, skal du trykke på linket i den e-mail, den besked eller det opslag, du har modtaget, og logge ind med dit Apple-id, hvis du bliver bedt om det.
Se “Accepter en invitation til at samarbejde” ovenfor, hvis du ikke kan åbne dokumentet.
Rediger dokumentet.
Ændringer, som du og andre personer foretager af dokumentet, vises i realtid. Markører og tekst og objekter, der er valgt, viser med forskellige farver, hvor andre personer redigerer i øjeblikket.
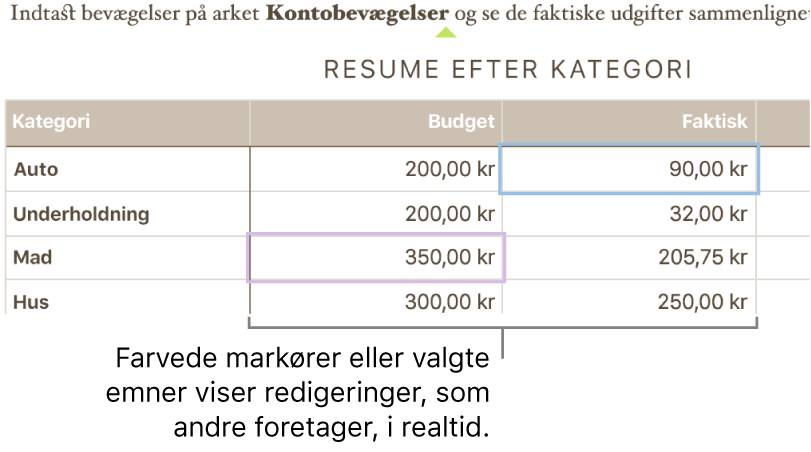
Gør et af følgende:
Se, hvem der arbejder på dokumentet: Tryk på
 for at åbne listen med deltagere. Antallet af personer, der redigerer eller får vist dokumentet (dig selv ikke medregnet), vises ud for knappen Samarbejdspartnere.
for at åbne listen med deltagere. Antallet af personer, der redigerer eller får vist dokumentet (dig selv ikke medregnet), vises ud for knappen Samarbejdspartnere.Følg en persons redigeringer: Tryk på den farvede prik ud for personens navn. Hvis du ikke kan se en farvet prik, har personen åbnet dokumentet, men deltager ikke aktivt.
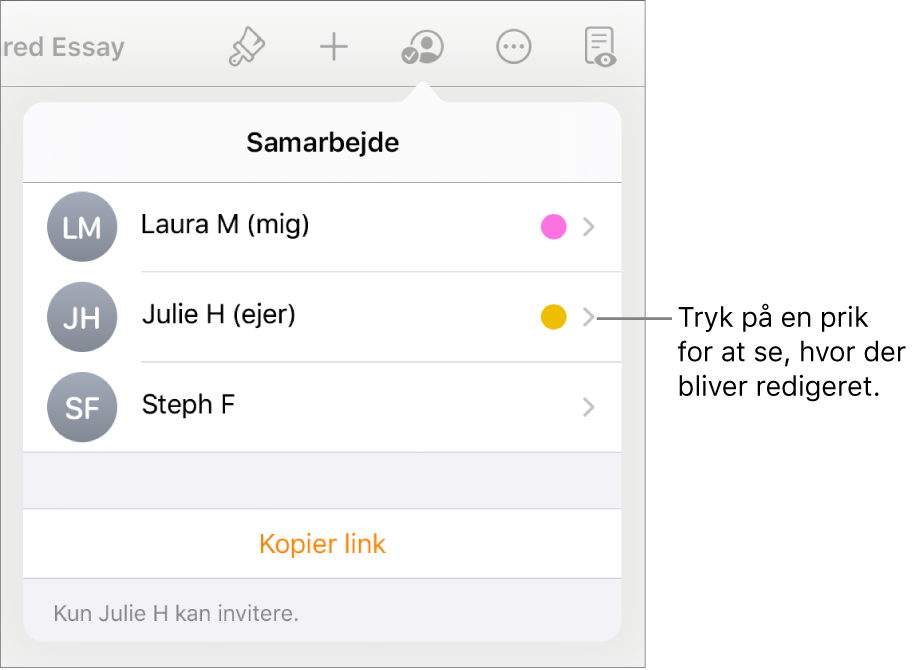
Skjul eller vis aktivitet (farvede markører eller valg): Tryk på
 , tryk på Indstillinger, og slå derefter Samarbejdsaktivitet til eller fra.
, tryk på Indstillinger, og slå derefter Samarbejdsaktivitet til eller fra.Løs konflikter: Hvis der er konflikter, vises en dialog. Vælg den version, du vil beholde. Hvis du beholder mere end en version, er det stadig den nyeste, der deles.
Hvis knappen Samarbejde ændres til en sky med en skrå streg over, er din enhed offline. Ændringer, du foretager, overføres automatisk til iCloud, næste gang din enhed har forbindelse.
Rediger, når du er offline
Når din enhed ikke har forbindelse til internettet, skifter knappen Samarbejde til en sky med en skrå streg over. Du kan arbejde videre på dokumentet. Ændringerne overføres automatisk til iCloud, næste gang din enhed har internetforbindelse.
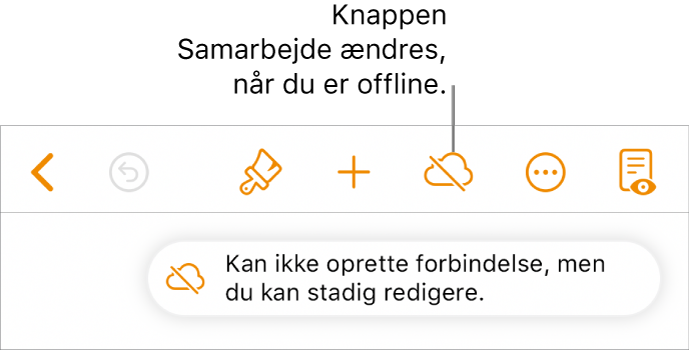
Du skal være opmærksom på et par ting, når du redigerer et delt dokument uden at have internetforbindelse:
Hvis du foretager ændringer og vil sende en kopi af dokumentet med dine ændringer til en anden person, inden ændringerne er overført, skal du trykke på
 og derefter trykke på Del eller Eksporter for at sende en kopi. Fremgangsmåden sikrer, at dine ændringer er med. Hvis du derimod f.eks. bruger appen Arkiver til at vedhæfte dokumentet til en e-mailbesked, kommer de ændringer, du foretog, mens du var offline, ikke med.
og derefter trykke på Del eller Eksporter for at sende en kopi. Fremgangsmåden sikrer, at dine ændringer er med. Hvis du derimod f.eks. bruger appen Arkiver til at vedhæfte dokumentet til en e-mailbesked, kommer de ændringer, du foretog, mens du var offline, ikke med.Hvis du ikke er sikker på, om dine ændringer er blevet synkroniseret, kan du tjekke deres status. Tryk på knappen Synkroniseringsstatus (den ligner en pil op) i øverste højre hjørne af dokumentadministrationen.
Hvis andre deltagere med internetforbindelse sletter objekter, du er i gang med at redigere, findes dine ændringer af objekterne ikke længere i dokumentet, næste gang din enhed får forbindelse til internettet.
Du kan få flere oplysninger om offline redigering i denne Apple-supportartikel.
Afmeld et delt dokument
Hvis du ikke længere vil have adgang til et dokument, der er delt med dig, kan du fjerne dig selv fra listen med deltagere.
Gør et af følgende:
Hvis dokumentet er åbent: Tryk på
 .
.Hvis dokumentet er lukket: Åbn mappen Pages i iCloud Drive fra dokumentadministrationen eller appen Arkiver, tryk på Vælg i øverste højre hjørne, tryk på dokumentet (der vises et hak), tryk på Del nederst på skærmen, og tryk derefter på Vis personer.
Tryk på dit navn, og tryk derefter på Fjern mig.
Hvis du fjerner dit navn fra listen med deltagere, fjernes dokumentet fra iCloud Drive. Hvis du senere vil have adgang til dokumentet igen, kan du bruge det oprindelige link til at åbne det.
Bemærk: Ikke alle funktionerne i Pages kan bruges til et dokument, der er delt med andre. Du finder oplysninger i Apple-supportartiklen Om samarbejde i Pages, Numbers og Keynote.