
Søg efter e-mails i Mail på Mac
Du kan søge efter e-mailbeskeder i nogle af eller alle postkasserne med dine egne ord – f.eks. “e-mails sendt i går fra John” – eller vha. Mails forslag og søgefiltre. Tophits vises øverst i resultaterne og er de beskeder, du har læst og besvaret for nylig, dine VIP-afsendere og -kontakter og andet.
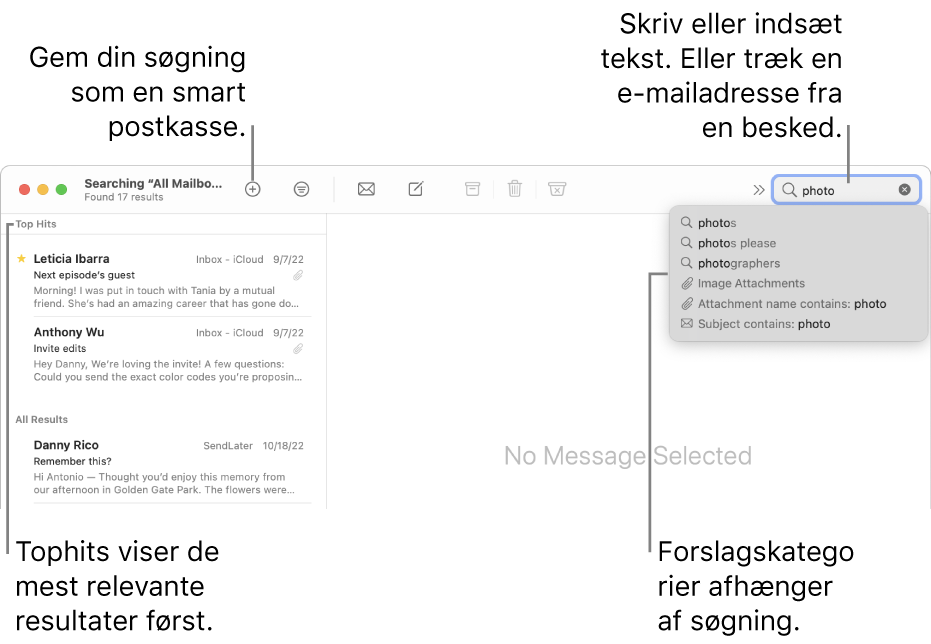
Søg efter e-mails med dine egne ord
Når du klikker i søgefeltet, kommer smarte søgeforslag med anbefalede søgninger og viser beslægtet indhold.
Skriv et søgeudtryk i søgefeltet på værktøjslinjen i appen Mail
 på din Mac (klik på knappen Søg
på din Mac (klik på knappen Søg  på værktøjslinjen, hvis feltet ikke vises).
på værktøjslinjen, hvis feltet ikke vises).Skriv det, du søger efter, på samme måde, som du ville sige det (det kaldes søgning med naturligt sprog). Her er nogle eksempler:
fra nanna
fra nanna i går
til carl
til carl om renovering
e-mails med flag
PDF-bilag
Når du skriver, vil smarte rettelser i din søgning forbedre dine resultater ved at rette stavefejl og erstatte ord med nyttige synonymer.
Tryk på Retur.
Mail viser de postkasser, der søges i, på værktøjslinjen over listen med beskeder. Hvis der ikke er nogen resultater, kan du vælge en eller flere andre postkasser i indholdsoversigten i Mail eller på favoritlinjen.
Klik på knappen Ryd
 i søgefeltet, når du er færdig.
i søgefeltet, når du er færdig.
Søg efter e-mails vha. Mail-forslag og søgefiltre
Begynd at skrive et søgeudtryk i søgefeltet på værktøjslinjen i appen Mail
 på din Mac (klik på knappen Søg
på din Mac (klik på knappen Søg  på værktøjslinjen, hvis feltet ikke vises), og vælg derefter et forslag fra Mail.
på værktøjslinjen, hvis feltet ikke vises), og vælg derefter et forslag fra Mail.Mail opretter et søgefilter i søgefeltet og viser de matchende beskeder, der blev fundet.
Hvis der ikke er nogen resultater i den aktuelle postkasse, skal du klikke på “Søg i alle postkasser” under søgefeltet.
Du kan gøre søgningen mere præcis på følgende måder:
Rediger søgefiltre: Hvis et søgefilter indeholder en pil ned, kan du klikke på den for at ændre filteret. Du kan f.eks. ændre et søgefilter for at søge efter beskeder til eller fra en bestemt person eller søge i emnelinjer eller hele beskeder.
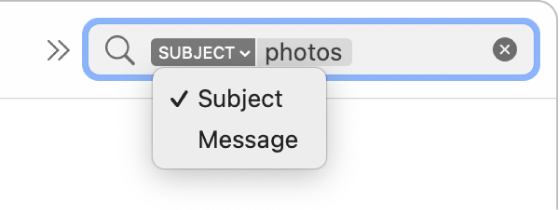
Brug flere søgefiltre: Anbring markøren efter det første søgefilter, begynd at skrive søgetekst, og vælg derefter et forslag. Gentag efter behov; søgefeltet ruller, når du tilføjer flere søgefiltre.
Mail søger efter beskeder, der passer til alle søgefiltrene; jo flere filtre du bruger, jo mere snæver bliver søgningen. Hvis du ikke får de forventede resultater, skal du fjerne nogle af søgefiltrene.
Søg i besked-headers: Skriv navnet på et felt i besked-headeren efterfulgt af et kolon og den værdi, du søger efter – f.eks. “fra: julie talma” eller “prioritet: høj” – og vælg derefter et forslag.
Søg i et tidsrum eller et udsnit af datoer: Skriv “dato” efterfulgt af et kolon og et datoudsnit, f.eks. “dato: 05.09.21-05.10.21”.
Søg ud fra e-mailattributter: Skriv “flag” for at finde alle e-mails med flag, “ulæst” for at finde alle ulæste e-mails eller “bilag” for at finde alle e-mails med bilag.
Søg vha. AND, OR, NOT (booleske operatorer): Skriv din søgetekst vha. operatorerne (med store bogstaver).
Du kan f.eks. søge efter beskeder, der indeholder “himmelbjerget” og “den gamle by”, men ikke “odense”, ved at skrive “himmelbjerget OG den gamle by IKKE odense” eller “himmelbjerget OG den gamle by -odense”.
Søg i forskellige postkasser: Vælg en eller flere postkasser i indholdsoversigten i Mail eller på favoritlinjen.
Klik på knappen Ryd
 i søgefeltet, når du er færdig.
i søgefeltet, når du er færdig.
Gem din søgning
Hvis du tror, du vil søge efter et bestemt sæt af beskeder igen, kan du gemme søgningen som en smart postkasse.
Før du rydder din søgning i søgefeltet i appen Mail
 på din Mac, skal du klikke på knappen Tilføj
på din Mac, skal du klikke på knappen Tilføj  på værktøjslinjen over listen med beskeder.
på værktøjslinjen over listen med beskeder.Sørg for, at der er valgt en postkasse i indholdsoversigten i Mail.
Du kan eventuelt ændre navnet på den smarte postkasse og betingelserne.
Klik på OK.
Når du modtager nye beskeder, der opfylder betingelserne til den smarte postkasse, vises beskederne automatisk i den smarte postkasse, når du åbner den. Se Brug smarte postkasser.
Når Mail søger i alle postkasser, søger det i postkassen Papirkurv, men ikke i postkassen Reklame. Det søger heller ikke i krypterede beskeder. Du ændrer disse indstillinger ved at vælge Mail > Indstillinger, klikke på Generelt og derefter indstille mulighederne nederst i vinduet.
Tophits vises ikke, når du bruger kolonnelayout til at vise beskeder.
Når du søger på din Mac med Spotlight, inkluderes e-mails i resultaterne. Du kan udelade dem ved at ændre indstillingerne til Spotlight.