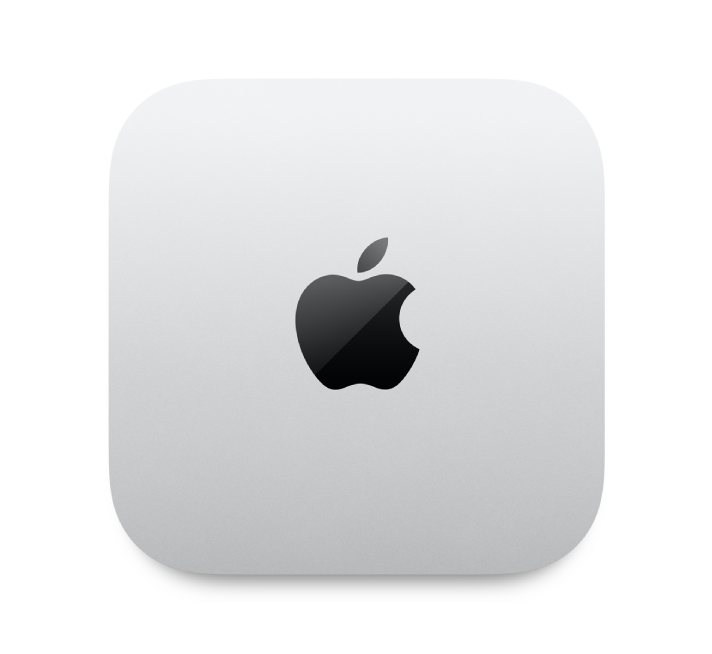
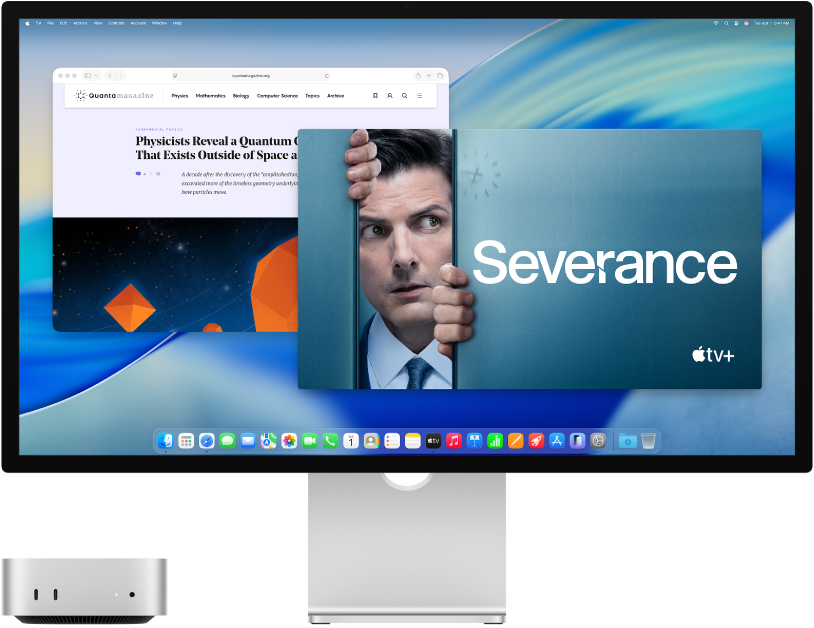
Tag en rundtur på din nye Mac
Få en hurtig introduktion til porte, stik, tilbehør og andet på Mac mini.
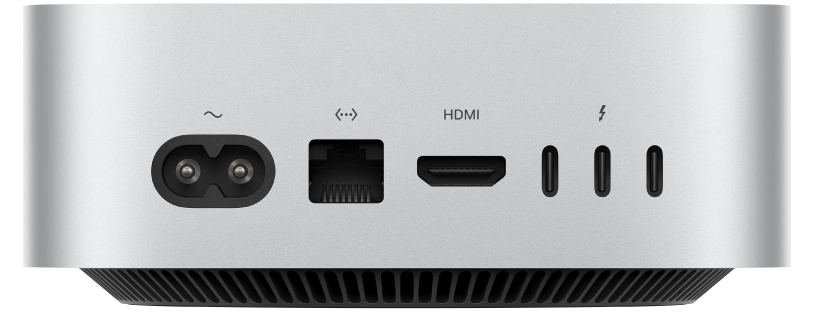
Vil du i gang nu?
Når du har tilsluttet en skærm, et tastatur og en mus eller et pegefelt, skal du trykke på afbryderknappen på bagsiden af din Mac mini. Følg trinene i Indstillingsassistent, hvorefter du er klar til at gå på opdagelse.
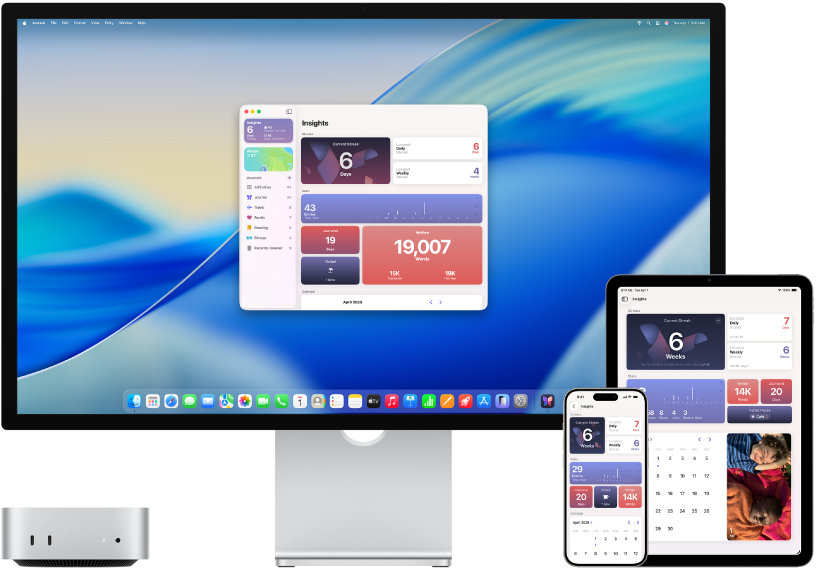
Vær synkroniseret
Få adgang til dine dokumenter, fotos, kontakter m.m. på alle dine enheder med iCloud. Og brug din Mac mini sammen med dine iOS- og iPadOS-enheder til at foretage telefonopkald, kopiere og indsætte mellem enheder eller til at oprette et Instant Hotspot.
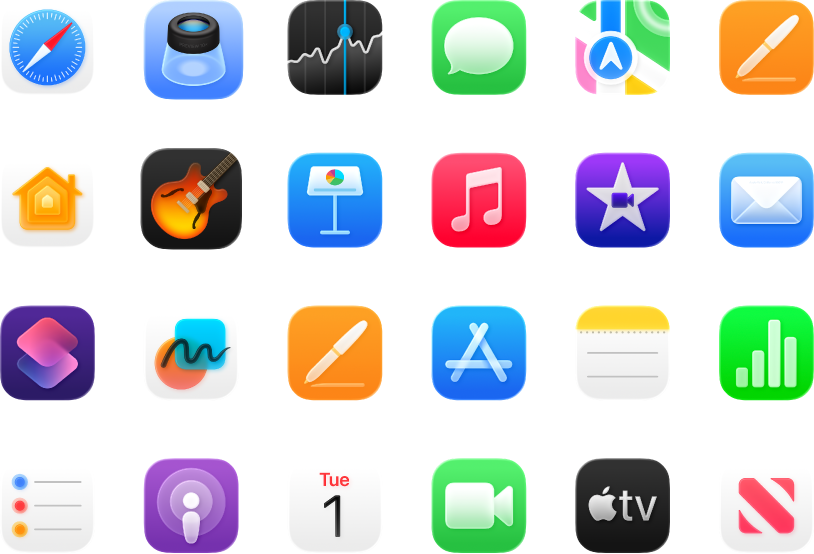
Gør mere
Din Mac mini leveres med indbyggede apps, der kan hjælpe dig med at holde kontakten, give dig mulighed for at være kreativ, levere timevis af underholdning m.m.
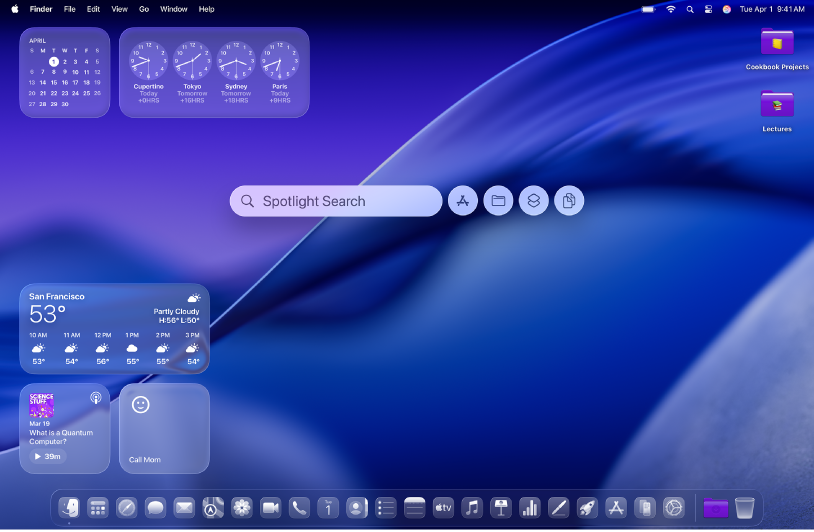
Opdag nye funktioner
Se nyhederne i macOS Tahoe og de medfølgende apps i Brugerhåndbog til Mac.
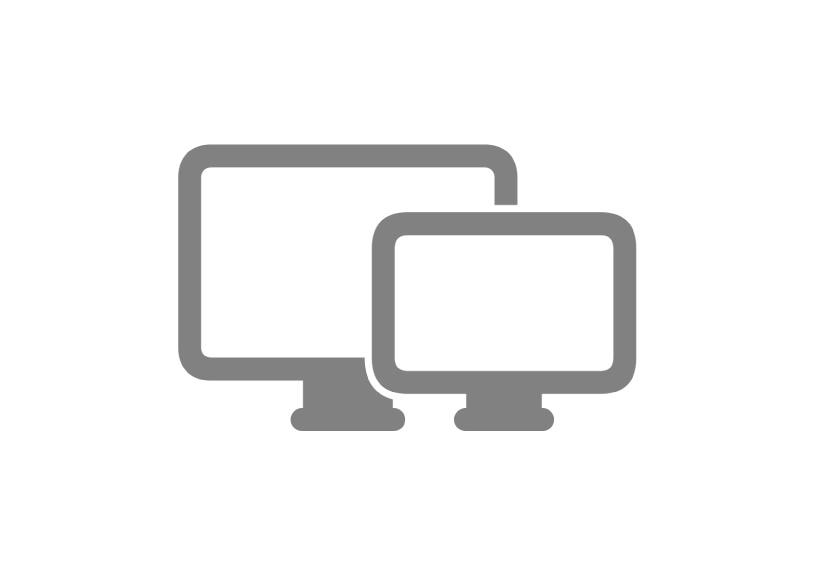
Tilslut en skærm
Mac mini understøtter op til tre eksterne skærme, hvilket betyder, at du har et skrivebord klar til enhver indstilling.
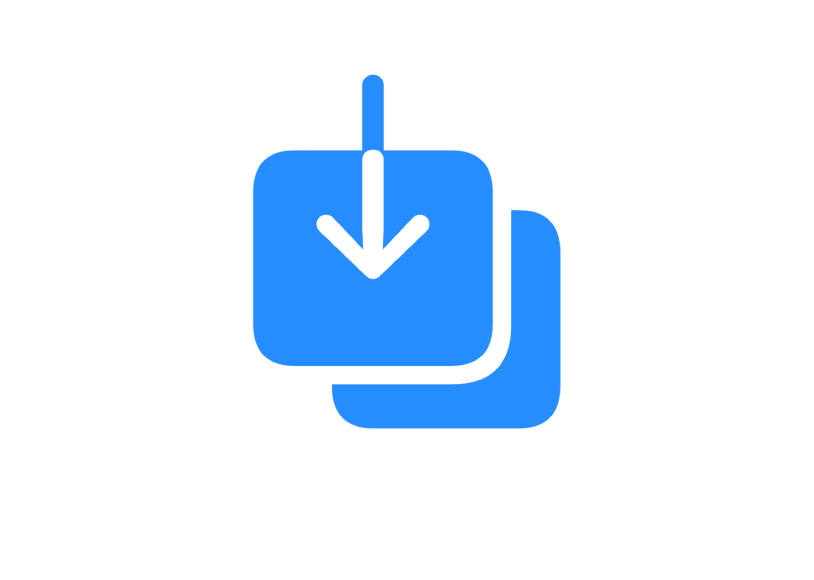
Overfør oplysninger
Flyt dine data, f.eks. arkiver, kontakter, konti m.m., fra en anden computer til din nye Mac.
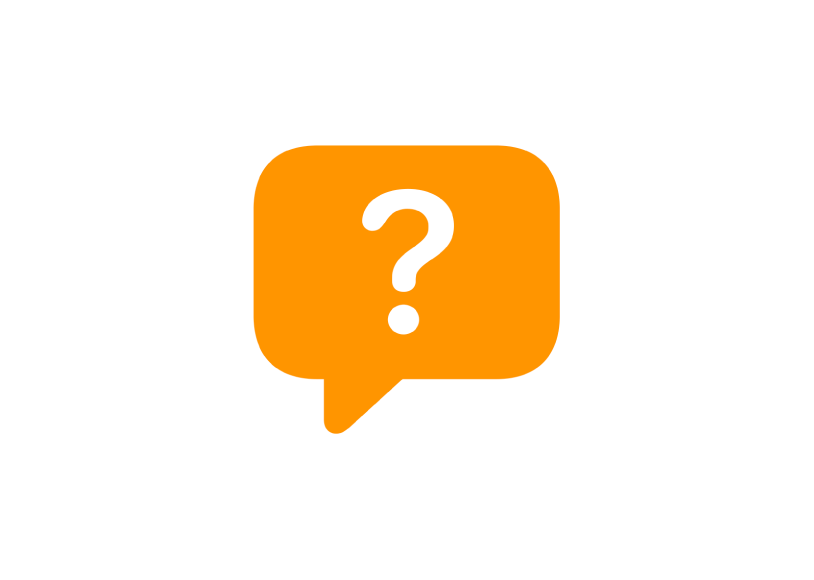
Almindelige spørgsmål
Vil du have flere oplysninger om Mac mini? Find svar på almindelige spørgsmål om din Mac.
Du kan gennemse Introduktionshåndbog til Mac mini ved at klikke på Indholdsfortegnelse øverst på siden eller skrive et ord eller udtryk i søgefeltet.
Gå til webstedet om support til Mac mini, hvis du har brug for mere hjælp.