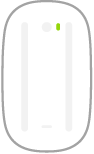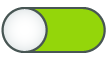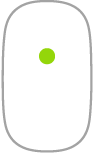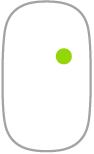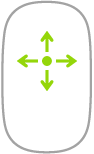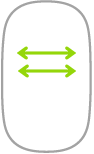Magic Mouse
Du kan bruge Magic Mouse overalt, hvor du er inden for computerens rækkevidde. Når du får brug for at oplade musen, eller hvis du skal etablere pardannelse igen, skal du slutte den til Mac mini med et USB-C-opladningskabel eller Lightning til USB-C-kabel afhængigt af din tastaturmodel.
Se, hvordan du forbinder Magic Mouse til din Mac mini, i Tilslut tilbehør til din Mac mini.
Her er almindelige bevægelser, du kan bruge til Magic Mouse.
Bevægelse | Handling | ||||||||||
|---|---|---|---|---|---|---|---|---|---|---|---|
Tænd og sluk: Skub afbryderknappen | |||||||||||
Klik: Tryk på den øverste del af musens overflade for at klikke eller dobbeltklikke. | |||||||||||
Sekundært klik (dvs. højreklik): Tryk på venstre eller højre side af musen for at udføre et sekundært klik. (Du slår højre- og venstreklik til ved at klikke på Mus og vælge “Sekundært klik” i Systemindstillinger). Eller tryk på ctrl-tasten på tastaturet, mens du klikker på musen. | |||||||||||
360-graders rulning: Før en finger over overfladen for at rulle eller panorere i alle retninger. | |||||||||||
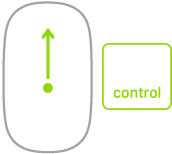 | Skærmzoom: Hold ctrl-tasten nede, og rul med en finger for at forstørre emner på skærmen. (Du slår skærmzoom til ved at klikke på Tilgængelighed, klikke på Zoom og derefter vælge “Brug rullebevægelser med kombitaster til at zoome” i Systemindstillinger). | ||||||||||
Skub med to fingre: Skub til venstre eller højre for at flytte gennem sider, fotos m.m. | |||||||||||
Tilpas din mus. Klik på Mus i Systemindstillinger for at justere indstillinger som markørens hastighed og rullehastighed og for at tilpasse bevægelser.