
Samarbejd om en delt præsentation i Keynote til iCloud
Uanset om du er ejer af en delt præsentation, eller du er blevet inviteret til at samarbejde, kan du åbne præsentationen og derefter se de ændringer, der er foretaget af andre i realtid, skjule eller få vist redigeringsaktivitet m.m. Antallet af personer, der redigerer eller ser præsentationen (dig selv undtaget), vises ud for knappen Samarbejd ![]() på værktøjslinjen, og deres navne (eller e-mailadresser eller telefonnumre) vises på deltagerlisten.
på værktøjslinjen, og deres navne (eller e-mailadresser eller telefonnumre) vises på deltagerlisten.
Accepter en invitation til at samarbejde
Når du modtager et link til en delt præsentation, afhænger det, der sker, når du klikker på linket, af den adgang og tilladelse, der er indstillet af ejeren, og af den version af Keynote og macOS, der er installeret på din computer.
Før du går i gang, skal du kontrollere, at du opfylder minimumssystemkravene for samarbejde.
Klik (eller tryk, hvis du ser invitationen på en iPhone eller iPad) på linket i den e-mail, den besked eller det opslag, du har modtaget.
Hvis du bliver bedt om det, skal du logge ind med dit Apple-id eller følge den vejledning, der vises.
Præsentationen åbnes med udgangspunkt i følgende:
På en Mac: Præsentationen åbnes i Keynote til iCloud eller i Keynote til Mac.
På iCloud.com på en Mac- eller Windows-computer: Hvis du er logget ind på iCloud.com, åbnes præsentationen i Keynote til iCloud, og den føjes til din præsentationsadministration og til iCloud Drive.
På en iPhone med iOS 14.0 eller nyere og Keynote 12.0 eller nyere: Præsentationen åbnes i Keynote på din enhed og føjes til præsentationsadministrationen.
På en iPad med iPadOS 14.0 eller nyere og Keynote 12.0 eller nyere: Præsentationen åbnes i Keynote på din enhed og føjes til præsentationsadministrationen.
På en Android-enhed eller en enhed uden iOS 14.0, iPadOS 14.0 eller nyere og Keynote 12.0 eller nyere: Præsentationen åbnes i en understøttet browser, hvor du kan se, men ikke redigere den.
Hvis du ikke kan åbne en præsentation, der er blevet delt med dig, er det muligt, at den e-mailadresse eller det telefonnummer, der er brugt til at invitere dig, ikke er knyttet til dit Apple-id. Log ind med dit Apple-id, og følg derefter instruktionerne for at kontrollere din e-mailadresse og knytte den til dit Apple-id. Klik derefter på linket til den delte præsentation igen.
Bemærk: Hvis du ikke vil knytte en anden e-mailadresse til dit Apple-id, kan du i stedet bede ejeren af den delte præsentation om at invitere dig igen med en e-mailadresse eller et telefonnummer, der allerede er tilknyttet dit Apple-id.
Samarbejd om en delt præsentation
Åbn den delte præsentation.
Hvis du ikke kan se den præsentation, du leder efter, i præsentationsadministrationen, skal du klikke på linket i den e-mail, den besked eller det indlæg, du har modtaget, og logge ind med dit Apple-id, hvis du bliver bedt om det.
Læs Accepter en invitation til at samarbejde, hvis du ikke kan åbne præsentationen.
Rediger præsentationen.
Ændringer, som du og andre foretager i præsentationen, vises i realtid. Markører og tekstmarkeringer samt objekter vises i forskellige farver for at angive, hvor andre i øjeblikket redigerer. Flyt musen hen over markøren for at se, hvem der foretager redigeringen.
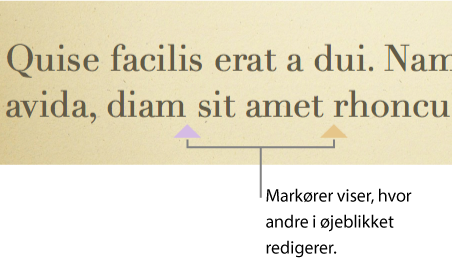
Bemærk: Hvis en delt præsentation bruger formatkonventionerne for et andet sprog end dit primære sprog, indikerer en meddelelse nederst i præsentationen, hvilket format der bruges.
Gør et af følgende:
Se, hvem der arbejder på præsentationen: Klik på knappen Samarbejd
 på værktøjslinjen for at se deltagerlisten, der viser, hvem der deltager i præsentationen, og hvem der i øjeblikket ser eller redigerer den.
på værktøjslinjen for at se deltagerlisten, der viser, hvem der deltager i præsentationen, og hvem der i øjeblikket ser eller redigerer den.Hvis du er ejeren, og adgang er indstillet til "Kun personer, du inviterer", ser du e-mailadressen eller telefonnummeret (i stedet for navnet) på de personer, du har inviteret, men som endnu ikke har åbnet præsentationen.
Følg andres ændringer: Klik på prikken til højre for navnet for at se, hvor den pågældende person arbejder. Hvis du ikke kan se en prik, har personen ikke åbnet præsentationen.

Skjul eller vis aktivitet (markører eller markeringer i forskellige farver): Klik på knappen Vis
 på værktøjslinjen, og vælg Skjul samarbejdsaktivitet eller Vis samarbejdsaktivitet.
på værktøjslinjen, og vælg Skjul samarbejdsaktivitet eller Vis samarbejdsaktivitet.
Fravælg en delt præsentation
Hvis du ikke længere vil have adgang til en præsentation, der blev delt med dig, kan du fjerne dig selv fra deltagerlisten.
Gør en af følgende:
Mens præsentationen er åben: Klik på knappen Samarbejd
 på værktøjslinjen.
på værktøjslinjen.I præsentationsadministrationen skal du klikke på Delt (til venstre) og derefter vælge præsentationen. Klik på knappen Mere
 , og vælg derefter Oplysninger om samarbejde.
, og vælg derefter Oplysninger om samarbejde.
Flyt markøren til dit eget navn, klik på de tre viste prikker, og vælg derefter Fjern mig.
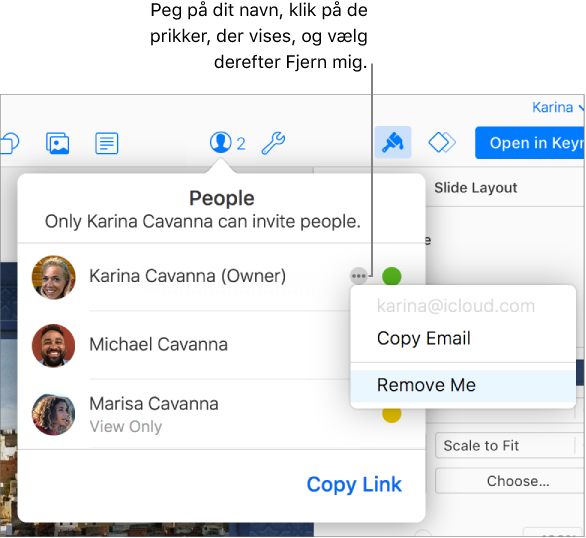
Når du fjerner din adgang til præsentationen, slettes dit navn fra deltagerlisten, og præsentationen slettes fra dit iCloud Drive. Hvis du på et senere tidspunkt vil have adgang til præsentationen igen, skal du klikke på den oprindelige henvisning for at åbne den.
Find præsentationer, som andre har delt med dig
Prøv følgende:
Find henvisningen til den delte præsentation, som du fik tilsendt (f.eks. i den oprindelige e-mail eller sms), og klik på den.
Hvis du har åbnet præsentationen før, skal du klikke på Delt i venstre side af præsentationsadministrationen og derefter kigge efter præsentationen. Hvis der er flere delte præsentationer, end der er plads til i den aktuelle visning, kan du klikke på Se alle øverst til højre.
Hvis du sletter en delt præsentation fra præsentationsadministrationen og ønsker at se den igen senere, skal du bare klikke på den henvisning, du oprindeligt modtog. Så længe præsentationen stadig deles af ejeren, vises den stadig i præsentationsadministrationen.