Brugerhåndbog til iPod touch
- Velkommen
- Din iPod touch
- Nyheder i iOS 14
-
- Afbryd vågeblus og lås op
- Lær at bruge grundlæggende bevægelser
- Juster lydstyrken
- Skift lyde eller slå dem fra
- Få adgang til funktioner fra den låste skærm
- Åbn apps
- Tag et skærmbillede, eller optag skærmen
- Skift eller lås retning på skærmen
- Skift baggrund
- Søg med iPod touch
- Brug AirDrop til at sende emner
- Udfør hurtige handlinger
- Brug og tilpas Kontrolcenter
- Tilføj widgets
- Oplad og overvåg batteriet
- Lær betydningen af symbolerne for status
- Rejs med iPod touch
-
- Lommeregner
-
- Se kort
-
- Brug Siri, Kort og widgets til at få vejvisning
- Vælg din foretrukne rejseform
- Få kørselsvejledning
- Rapporter hændelser i trafikken
- Få vejvisning til cykel
- Få vejvisning til gående
- Få vejvisning til offentlig transport
- Skift lydindstillinger til trinvis vejvisning
- Foretag andre rutevalg
- Få vejvisning mellem andre steder end din aktuelle lokalitet
- Slet vejvisninger, du har fået vist for nylig
- Brug Kort på din Mac til at få vejvisning
- Hjælp med at rette og forbedre Kort
- Find lift
-
- Se fotos og videoer
- Slet og skjul fotos og videoer
- Rediger fotos og videoer
- Rediger Live Photos
- Organiser fotos i album
- Søg i Fotos
- Del fotos og videoer
- Vis Minder
- Find personer i Fotos
- Gennemse fotos efter lokalitet
- Brug iCloud-fotos
- Del fotos med Fælles album i iCloud
- Brug Min fotostream
- Importer fotos og videoer
- Udskriv fotos
- Genveje
- Værdipapirer
- Tips
- Vejr
-
- Tilbehør til opladning iPod touch
-
- Indstil AirPods
- Oplad AirPods
- Start og stop afspilning af lyd
- Juster lydstyrken på AirPods
- Foretag og besvar opkald med AirPods
- Overfør AirPods mellem enheder
- Brug Siri med AirPods
- Lyt til og besvar beskeder
- Del lyd med AirPods og Beats-hovedtelefoner
- Skift støjkontrolfunktion
- Genstart AirPods
- Rediger navnet på dine AirPods og andre indstillinger:
- Brug andre Bluetooth-hovedtelefoner
- Brug EarPods
- Kontroller lydniveauet i hovedtelefoner
- HomePod og andre trådløse højttalere
- Eksterne lagringsenheder
- Magic Keyboard
- Printere
-
- Kom i gang med tilgængelighedsfunktioner
-
-
- Slå VoiceOver til, og øv dig
- Rediger dine VoiceOver-indstillinger
- Lær at bruge VoiceOver-bevægelser
- Betjen iPod touch vha. VoiceOver-bevægelser
- Brug rotoren til betjening af VoiceOver
- Brug tastaturet på skærmen
- Skriv med din finger
- Brug VoiceOver med et eksternt Apple-tastatur
- Brug et punktdisplay
- Skriv punktskrift på skærmen
- Tilpas bevægelser og tastaturgenveje
- Brug VoiceOver med et pegeredskab
- Brug VoiceOver i apps
- Zoom
- Forstørrelsesglas
- Skærm & tekststørrelse
- Bevægelse
- Oplæst indhold
- Lydbeskrivelser
-
-
- Start iPod touch igen
- Tving iPod touch til at starte igen
- Opdater iOS
- Sikkerhedskopier iPod touch
- Vend tilbage til standardindstillingerne på iPod touch
- Gendan alt indhold fra en sikkerhedskopi
- Gendan købte og slettede emner
- Sælg din iPod touch, eller giv den væk
- Slet iPod touch
- Installer eller fjern konfigurationsprofiler
- Copyright
Skriv med tastaturet på skærmen på iPod touch
I apps på iPod touch kan du bruge tastaturet på skærmen til at skrive og redigere tekst. Du kan også bruge et eksternt tastatur og diktering til at skrive tekst.
Skriv tekst med tastaturet på skærmen
I enhver app, der tillader tekstredigering, kan du åbne tastaturet på skærmen ved at trykke på et tekstfelt. Tryk på taster for at skrive, eller brug QuickPath til at skrive et ord ved at føre en finger fra et bogstav til det næste uden at løfte fingeren (ikke tilgængeligt for alle sprog). Løft fingeren for at afslutte et ord. Du kan bruge begge metoder til at skrive og endda skifte metode midt i en sætning. (Hvis du trykker på ![]() efter at have skrevet et ord ved at føre fingeren fra tast til tast, slettes hele ordet).
efter at have skrevet et ord ved at føre fingeren fra tast til tast, slettes hele ordet).
Bemærk: Mens du skriver ved at føre en finger fra tast til tast, vises der forslag til det ord, du er ved at skrive, i stedet for forudsigelser om dit næste ord.
Mens du skriver tekst, kan du foretage en eller flere af følgende handlinger:
Skriv med store bogstaver: Tryk på Skift, eller hold Skiftetasten nede, og skub til et bogstav.
Slå Skiftelås til: Tryk to gange på Skift.
Afslut hurtigt en sætning med et punktum eller et mellemrum: Tryk to gange på mellemrumstasten.
Ret stavefejl: Tryk på et forkert stavet ord (understreget med rødt) for at se forslag til rettelse, og tryk derefter på et forslag for at erstatte ordet, eller skriv rettelsen.
Indtast tal, skilletegn eller symboler: Tryk på
 eller
eller 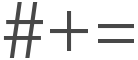 .
.Fortryd den sidste redigering: Skub til venstre med tre fingre.
Gentag den seneste redigering: Skub til højre med tre fingre.
Indsæt emoji: Tryk på
 eller
eller  for at skifte til emoji-tastaturet. Du kan søge efter en emoji ved at skrive et ord, der ofte bruges, f.eks. “hjerte” eller “smilende ansigt”, i søgefeltet over emoji-tastaturet og derefter skubbe gennem de emojis, der vises.
for at skifte til emoji-tastaturet. Du kan søge efter en emoji ved at skrive et ord, der ofte bruges, f.eks. “hjerte” eller “smilende ansigt”, i søgefeltet over emoji-tastaturet og derefter skubbe gennem de emojis, der vises.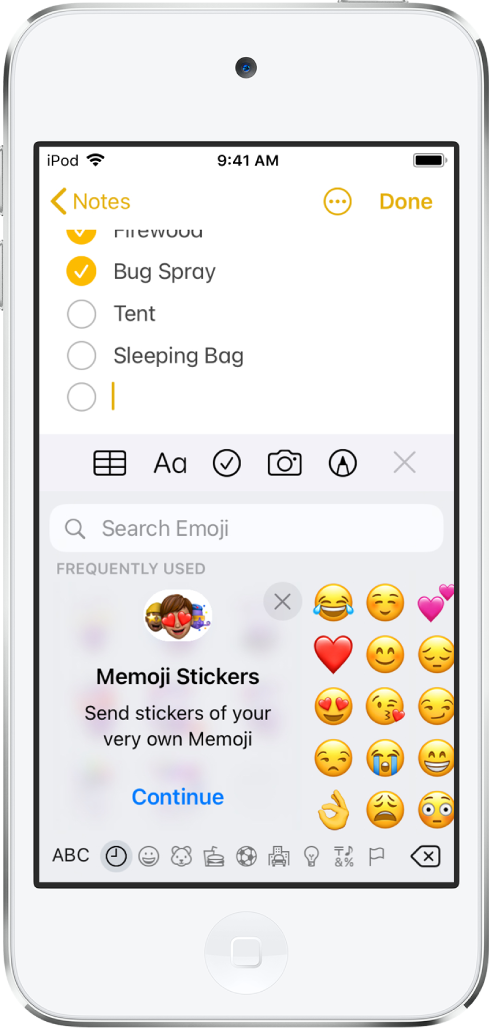
Du kan også diktere tekst eller bruge et Magic Keyboard (sælges separat) til at skrive tekst.
Omdan tastaturet på skærmen til et pegefelt
Hold en finger på mellemrumstasten, indtil tastaturet bliver lysegråt.
Flyt indsætningsmærket ved at trække rundt på tastaturet.
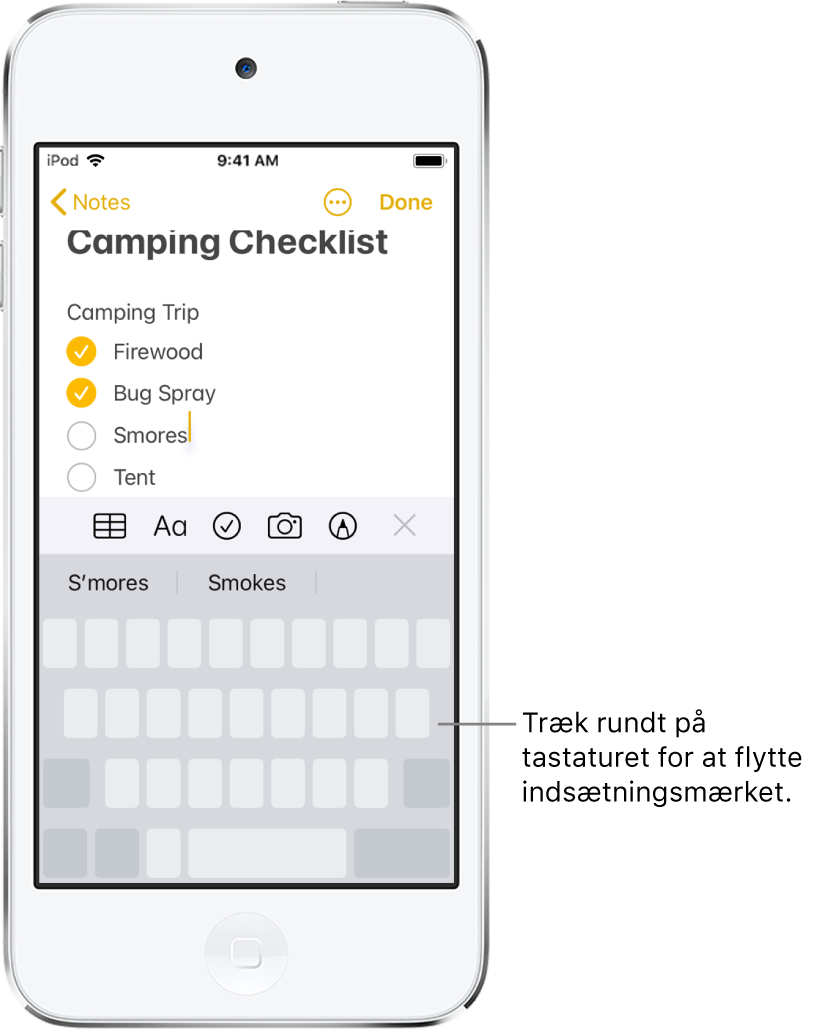
Du vælger tekst ved at holde en anden finger på tastaturet og derefter justere det valgte ved at flytte den første finger rundt på tastaturet.
Indtast accenttegn og andre tegn, mens du skriver
Mens du skriver, skal du holde det bogstav, tal eller symbol nede på tastaturet, der er relateret til det ønskede tegn.
Hvis du f.eks. vil indtaste é, skal du holde tasten e nede og derefter skubbe for at vælge en variant.
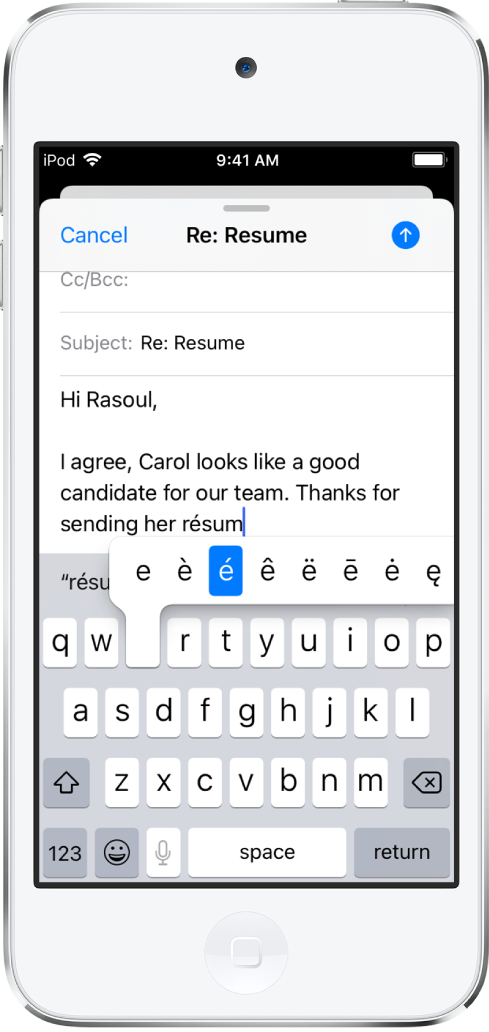
Du kan også foretage en eller flere af følgende handlinger:
På et thailandsk tastatur: Du kan vælge specielle tal ved at holde en finger på det tilsvarende arabertal.
På et kinesisk, japansk eller arabisk tastatur: Tryk på et foreslået tegn eller en foreslået kandidat øverst på tastaturet for at indsætte tegnet eller kandidaten, eller skub til venstre for at se flere kandidater.
Bemærk: Tryk på pil op til højre for at se hele listen over kandidater. Tryk på pil ned for at vende tilbage til den korte liste.
Flyt tekst
Vælg den tekst, du vil flytte, i en app til tekstredigering.
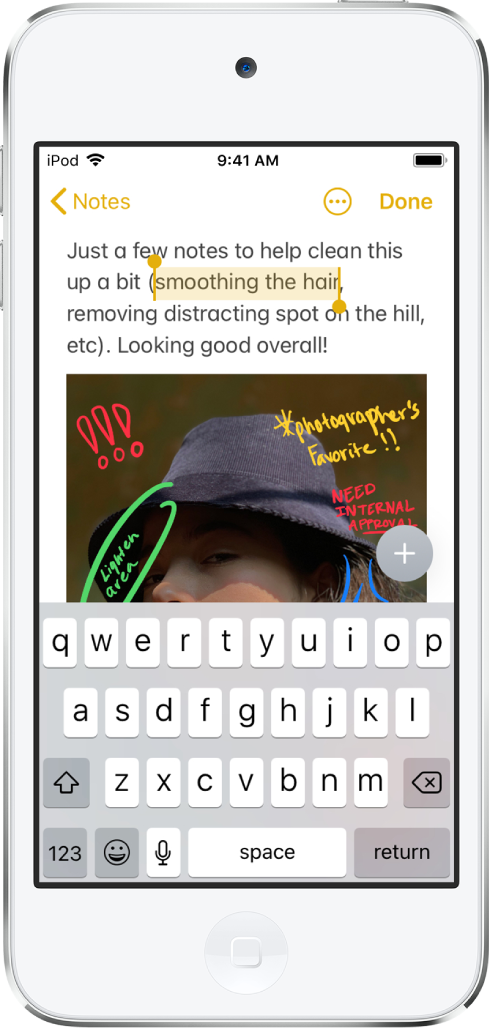
Hold en finger på den valgte tekst, indtil den løftes opad, og træk derefter til en anden placering i appen.
Hvis du trækker til slutningen eller starten på et langt dokument, rulles der automatisk i dokumentet.
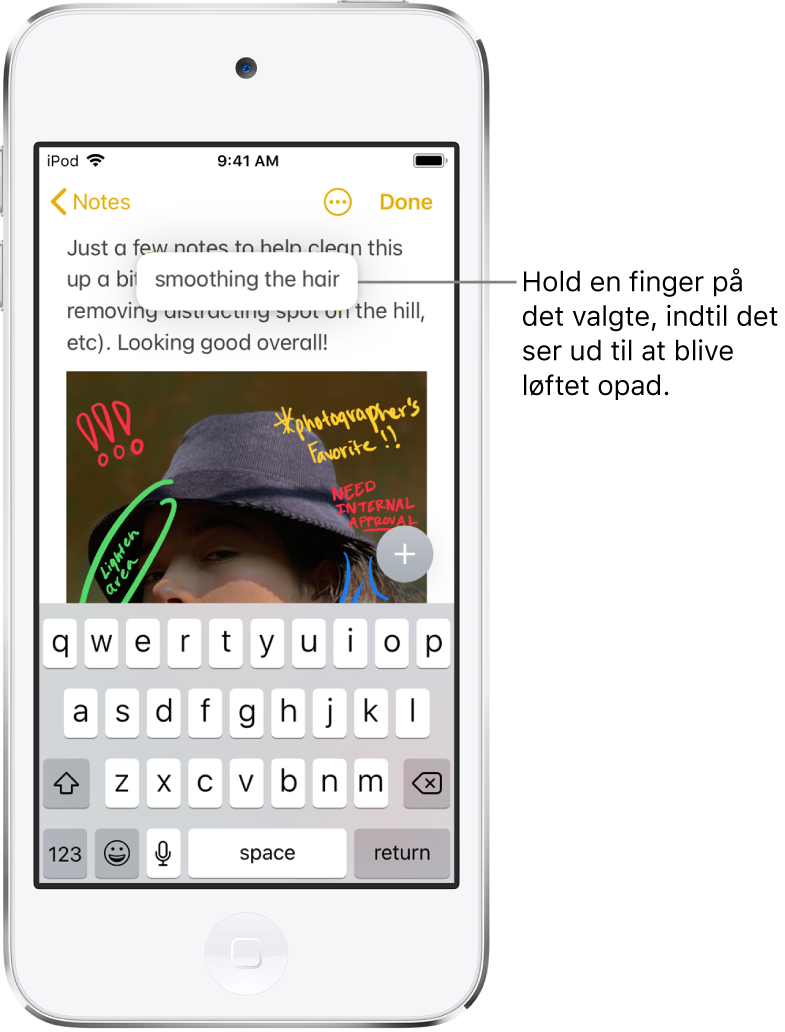
Hvis du skifter mening og ikke vil flytte teksten alligevel, kan du løfte fingeren, før du trækker, eller trække teksten af skærmen.
Vælg skriveindstillinger
Du kan slå særlige skrivefunktioner til, som kan hjælpe dig, når du skriver på iPod touch, f.eks. Forslag til tekst og automatisk rettelse.
Hold en finger på
 eller
eller  , mens du skriver tekst på tastaturet på skærmen, og tryk derefter på Tastaturindstillinger. Du kan også gå til Indstillinger
, mens du skriver tekst på tastaturet på skærmen, og tryk derefter på Tastaturindstillinger. Du kan også gå til Indstillinger  > Generelt > Tastatur.
> Generelt > Tastatur.Slå skrivefunktionerne (under Alle tastaturer) på listen til eller fra.