
Skift oversigten på et FaceTime-opkald på Mac
Under et FaceTime-videoopkald kan du ændre, hvordan opkaldet vises, flytte billede i billede-vinduet m.m.
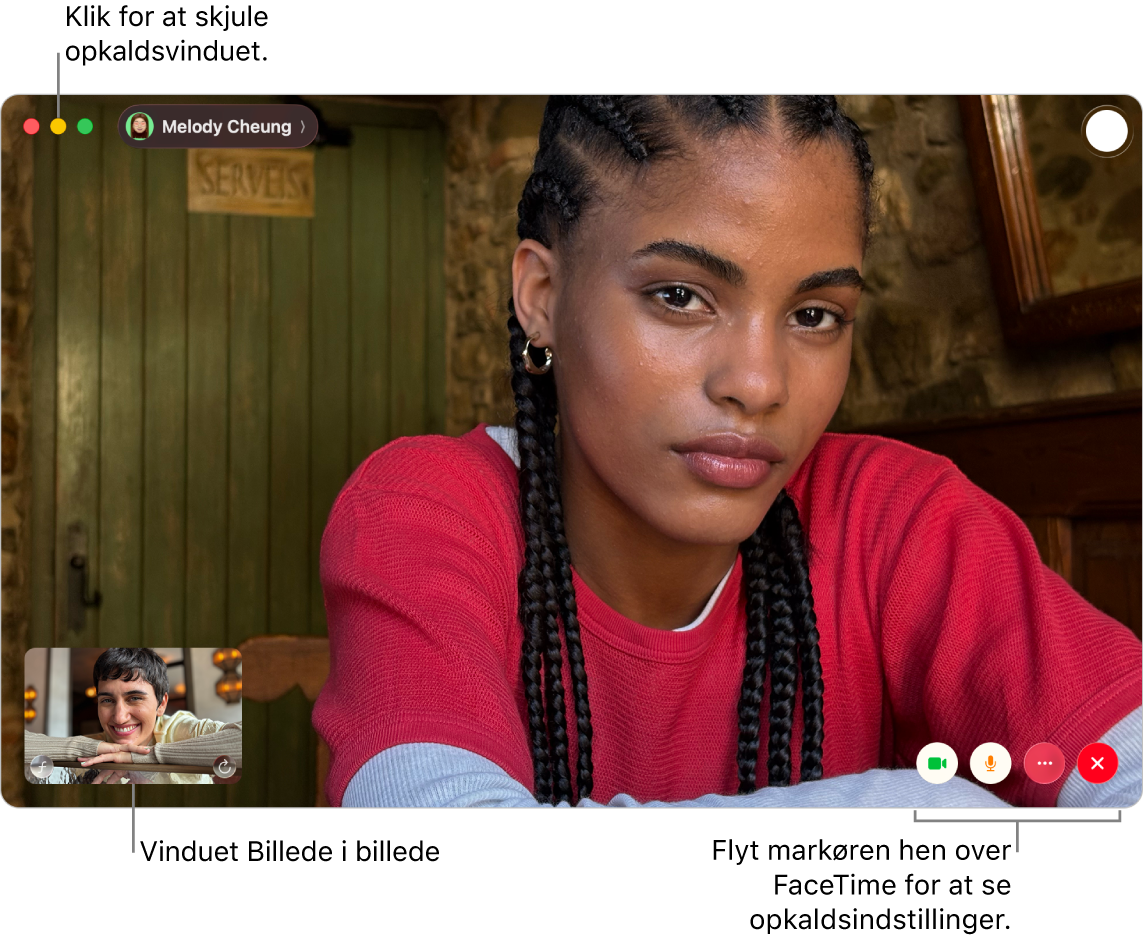
Gør et af følgende under et FaceTime-videoopkald:
Bevar videoopkaldsvinduet oven på dine andre apps: Vælg Video > Altid øverst. Opkaldsvinduet svæver oven over alle de andre appvinduer, så det altid er synligt, ligegyldigt hvilken app du bruger.
Se et videoopkald på fuld skærm: Klik på
 i øverste venstre hjørne af FaceTime-vinduet, og klik derefter på Fuld skærm.
i øverste venstre hjørne af FaceTime-vinduet, og klik derefter på Fuld skærm.Se et videoopkald på en delt skærm: Klik og hold
 nede i det øverste venstre hjørne af FaceTime-vinduet, og vælg en mulighed. Se Brug apps i Split View.
nede i det øverste venstre hjørne af FaceTime-vinduet, og vælg en mulighed. Se Brug apps i Split View.Vend tilbage til vinduets standardstørrelse (fra fuld skærm): Klik og hold
 nede i det øverste venstre hjørne af FaceTime-vinduet, og vælg derefter Afslut fuld skærm, eller tryk på ctrl-Kommando-F.
nede i det øverste venstre hjørne af FaceTime-vinduet, og vælg derefter Afslut fuld skærm, eller tryk på ctrl-Kommando-F.Vend tilbage til vinduets standardstørrelse (fra delt skærm): Klik og hold
 nede i øverste venstre hjørne af FaceTime-vinduet, og vælg en mulighed, eller tryk på ctrl-Kommando-F.
nede i øverste venstre hjørne af FaceTime-vinduet, og vælg en mulighed, eller tryk på ctrl-Kommando-F.Skjul vinduet med videoopkaldet midlertidigt: Klik på
 øverst i FaceTime-vinduet. (Hvis du bruger fuld skærm, skal du først vende tilbage til vinduets standardstørrelse). Lyddelen af opkaldet fortsætter, mens vinduet er minimeret. Klik på
øverst i FaceTime-vinduet. (Hvis du bruger fuld skærm, skal du først vende tilbage til vinduets standardstørrelse). Lyddelen af opkaldet fortsætter, mens vinduet er minimeret. Klik på  i Dock for at se videoen igen.
i Dock for at se videoen igen.Flyt billede i billede-vinduet: Træk et af de små vinduer til et hvilket som helst område i det store vindue.
Hold feltstørrelser ens under et gruppeopkald: Vælg FaceTime > Indstillinger, klik på FaceTime, og fravælg derefter“Automatisk fremhævning, mens du taler”.
Optag et øjeblik af opkaldet: Se Tag et Live Photo.
Føj flere personer til opkaldet: Se Føj personer til et FaceTime-opkald.
Skift til et samtaleopkald: Klik på
 . Du tænder kameraet igen ved at klikke på knappen igen.
. Du tænder kameraet igen ved at klikke på knappen igen.Del din skærm: Se Del din skærm.
Se video eller lyt sammen: Se Brug af SharePlay.
Overfør opkaldet til eller fra en anden enhed: Se Flyt et FaceTime-opkald til en anden enhed.
Se opkaldet på din iPad: Se Brug din iPad som ekstra skærm.
Brug Portræt: Se Brug funktioner til videokonference på Mac.
Bemærk: I en-til-en-opkald kan du også skifte mellem portræt og liggende retning – du skal bare flytte markøren hen over billede i billede-vinduet og derefter klikke på ![]() . Retningen ændres også for den anden person.
. Retningen ændres også for den anden person.