Brug af AssistiveTouch på iPhone, iPad eller iPod touch
Du kan bruge AssistiveTouch til at tilpasse lydstyrken, låse din skærm, bruge bevægelser med flere fingre, genstarte din enhed eller erstatte knaptryk med et enkelt tryk.
Sådan slås AssistiveTouch til
Når du slår AssistiveTouch til, dukker der en knap op på skærmen. Du kan trække knappen til en hvilken som helst skærmkant, hvorefter den bliver der, indtil du flytter den igen. Som standard åbnes menuen AssistiveTouch med et enkelt tryk på knappen. Når der trykkes hvor som helst uden for menuen, lukkes AssistiveTouch.
AssistiveTouch kan slås til på flere måder. Du kan:
Åbn Indstillinger > Tilgængelighed > Berøring > AssistiveTouch, og slå AssistiveTouch til
Brug "Hej Siri" til at sige "Slå AssistiveTouch til"
Åbn Indstillinger > Tilgængelighed > Tilgængelighedsgenvej, og slå AssistiveTouch til
AssistiveTouch kan også føjes til tilgængelighedsgenvejen, så du har hurtig adgang via Kontrolcenter, eller du kan bruge sideknappen eller knappen Hjem. Og hvis du har et Apple Watch Series 4 eller en nyere model, kan du slå AssistiveTouch til på dit Apple Watch.
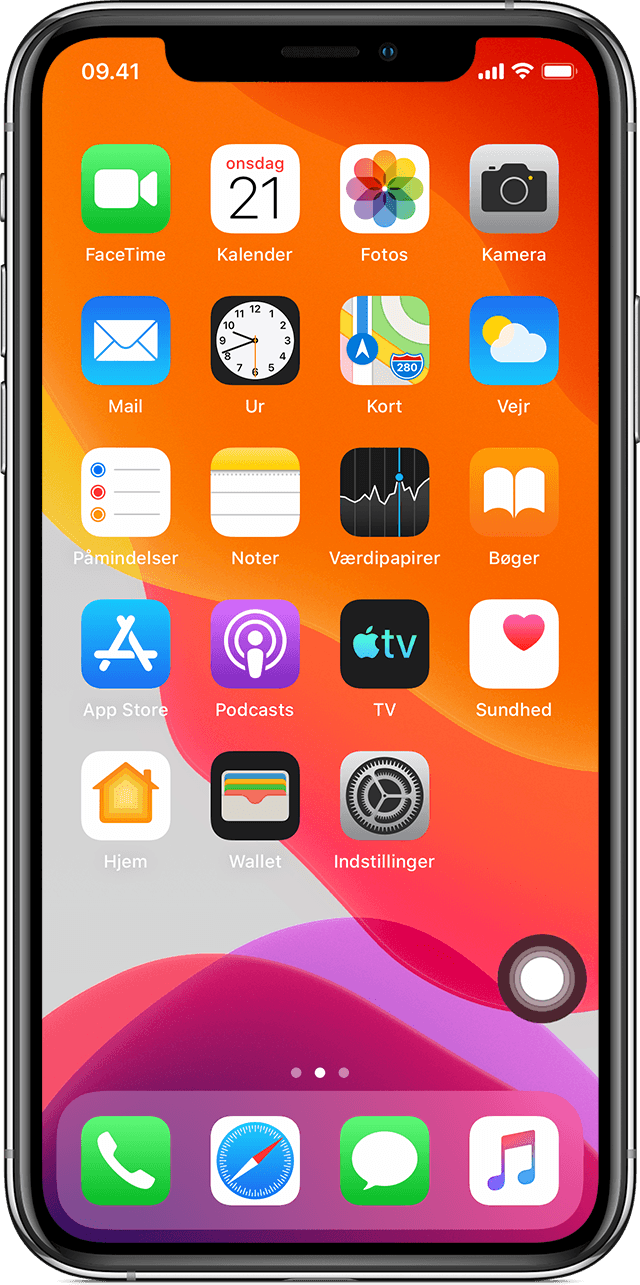
Brug AssistiveTouch i stedet for bevægelser
Tilgå menuer og kontrolfunktioner, der kræver bevægelser på skærmen som f.eks.:
Kontrolcenter
Notifikationscenter
Spotlight
Hjem
Programskifter
Læs skærm op
Brug AssistiveTouch i stedet for at trykke på knapper
Menuen AssistiveTouch giver dig adgang til funktioner, som du ellers ville styre ved at trykke på fysiske knapper eller bevæge enheden. Med AssistiveTouch kan du:
Aktivere tilgængelighedsgenvejen
Låse skærmen
Justere lydstyrken
Tilkalde Siri
Genstarte enheden
Tage et skærmbillede
Simulere rystelser af enheden
Bruge AssistiveTouch til bevægelser med flere fingre
Fra menuen AssistiveTouch skal du vælge Enhed > Mere.
Vælg Bevægelser.
Vælg mellem brug af 2, 3, 4 eller 5 fingre.
Når du har valgt, vises der flere prikker på skærmen, der indikerer, hvor de virtuelle fingerspidser rører skærmen. Det er muligt at styre alle virtuelle fingerspidser samtidig ved at bevæge en finger rundt på skærmen eller trykke. De virtuelle fingerspidser forsvinder automatisk efter kort tids inaktivitet.
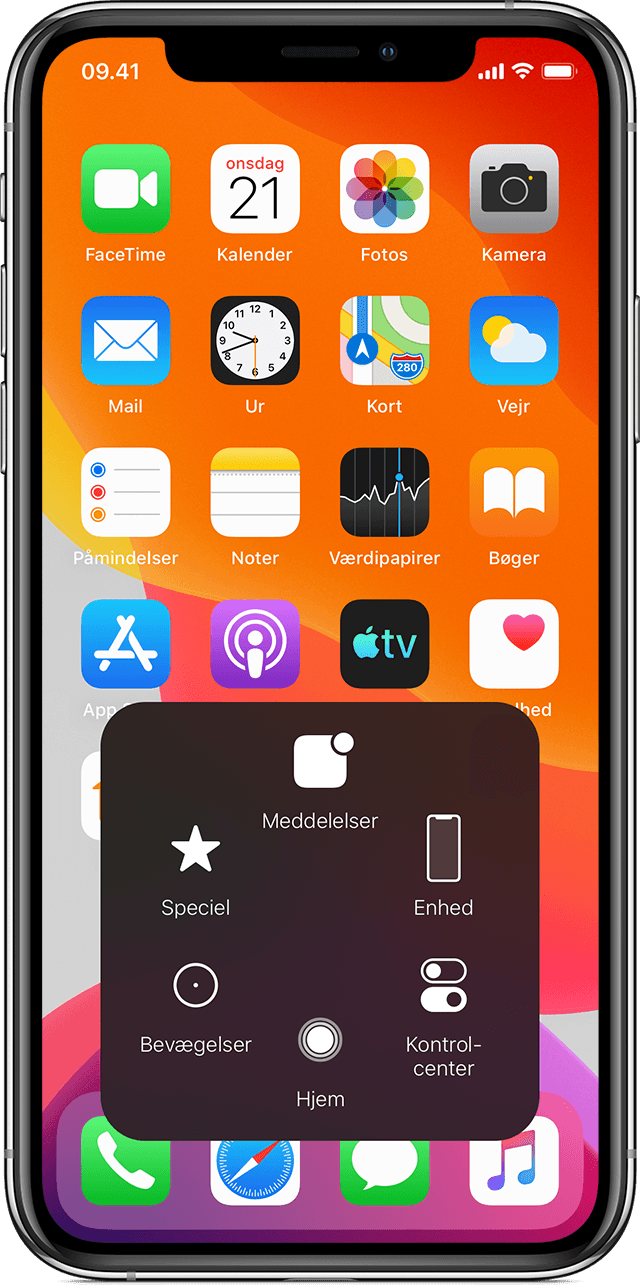
Tilpas menuen AssistiveTouch
Sådan ændrer du rækkefølgen, antallet og indholdet af menuknapperne:
Gå til Indstillinger > Tilgængelighed > Berøring > AssistiveTouch.
Tryk på Tilpas menu på øverste niveau, og tryk derefter på et symbol for at tildele en anden funktion dens position.
Brug knapperne + og - til at ændre antallet af menuknapper.
Brug knappen Nulstil til at slette dine ændringer og gendanne standardindstillingerne for menuen.
Brug specielle handlinger
Sådan tildeler du en AssistiveTouch-funktion til et enkelt tryk, to tryk eller et langt tryk på knappen:
Gå til Indstillinger > Tilgængelighed > Berøring > AssistiveTouch.
Vælg Enkelttryk, Tryk to gange eller Langt tryk under Specielle handlinger.
Vælg en handling på listen for at tildele den til bevægelsen.
Brug knappen AssistiveTouch til at gå tilbage til Indstillinger.
Du kan tilpasse, hvor længe handlingerne kan udføre to tryk, eller hvor længe knappen skal holdes nede for at udgøre et langt tryk.
Opret nye bevægelser
Du kan optage tilpassede tryk og skub med berøringsskærmen og gemme dem i menuen AssistiveTouch.
Sådan opretter du en ny bevægelse:
Gå til Indstillinger > Tilgængelighed > Berøring.
Tryk på AssistiveTouch, og tryk derefter på Opret ny bevægelse.
Optagelsen starter automatisk, når du rører ved skærmen, så du kan bare trykke eller skubbe, når du er klar.
Tryk på Afbryd, når du er færdig.
Tryk på Afspil for at se den bevægelse, du har optaget. Tryk på Optag, hvis du gerne vil optage din bevægelse igen. Tryk på Gem for at give din bevægelse et navn, når du er klar.
Hvis du ikke kan udføre en bevægelse med flere fingre ved at bruge flere fingre samtidig, kan du optage individuelle bevægelser, hvorefter disse grupperes sammen. Du kan f.eks. tegne to horisontale prikker på den øverste halvdel af skærmen og derefter tegne en halvcirkel på den nederste del af skærmen og trykke på Afbryd. Når du trykker på Afspil, afspilles alle prikker og linjer samtidig.
Tilslut et pegeredskab med AssistiveTouch
Med AssistiveTouch kan du tilslutte et tilbehør – f.eks. en kabel- eller Bluetooth-mus eller et pegefelt – til at styre markøren på enhedens skærm. Læs om, hvordan du tilslutter et pegeredskab på din iPhone, iPad eller iPod touch.
Læs mere
Læs mere om tilgængelighedsfunktionerne på iPhone, iPad og iPod touch.
Oplysninger om produkter, der ikke er produceret af Apple, eller uafhængige websteder, der ikke styres eller testes af Apple, leveres uden Apples anbefaling eller godkendelse. Apple påtager sig intet ansvar, hvad angår valg, ydeevne eller brug af websteder eller produkter fra andre producenter. Apple giver ingen erklæringer med hensyn til nøjagtigheden eller pålideligheden af websteder fra andre producenter. Kontakt producenten for at få flere oplysninger.