Sådan bruger du et pegeredskab med AssistiveTouch på din iPhone, iPad eller iPod touch
Læs mere om, hvordan du kan bruge en kabeltilsluttet mus, et pegefelt eller en Bluetooth-tilsluttet hjælpeenhed til at styre en markør på din iPhone, iPad eller iPod touch.
Sådan tilslutter du dit pegeredskab
Tilslut den kabeltilsluttede mus, pegefeltet, øjensporingsenhed,* eller Bluetooth-enhed ved hjælp af en Lightning- eller USB-C-port. Hvis du bruger USB-A-enheder, skal du bruge et mellemstik.
Sådan tilslutter du en Bluetooth-enhed:
Gå til Indstillinger > Tilgængelighed, og vælg Berøring.
Vælg AssistiveTouch > Enheder, og vælg derefter Bluetooth-enheder.
Vælg din enhed på listen.
* Øjensporing understøttes i øjeblikket kun på iPad.
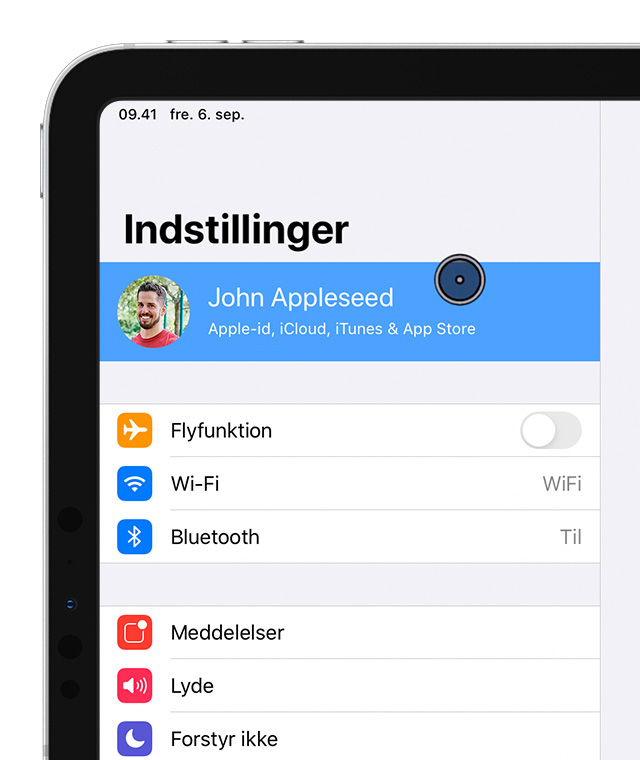
Sådan bruger du dit pegeredskab
Du kan bruge et pegeredskab til at klikke på symboler på skærmen, som du ellers ville trykke på, eller du kan bruge det til at navigere i AssistiveTouch-menuen. Hvis du gerne vil bruge en knap til at få vist eller skjule menuen, skal du gå til Indstillinger > Tilgængelighed > Berøring > AssistiveTouch og derefter vælge Vis altid menu.
Når dit pegeredskab er tilsluttet, skal du slå AssistiveTouch til. Du vil se en grå, rund markør og AssistiveTouch-knappen på skærmen.
Juster farve, størrelse eller tiden for Skjul automatisk på din iPad
Gå til Indstillinger > Tilgængelighed.
Vælg Markørstyring.
Markøren bevæger sig, når du bevæger indtastningsenheden.
Juster farven, størrelsen eller tiden for Skjul automatisk på din iPhone eller iPod touch
Gå til Indstillinger > Tilgængelighed, og vælg Berøring.
Vælg AssistiveTouch, og vælg derefter Markørformat.
Markøren bevæger sig, når du bevæger indtastningsenheden.
Juster hastigheden for pegefelt eller mus
Åbn Indstillinger > Generelt.
Vælg Pegefelt og mus.
Juster bevægelseshastigheden.
Rediger knaptildelinger
Gå til Indstillinger > Tilgængelighed, og vælg Berøring.
Vælg AssistiveTouch > Enheder.
Vælg navnet på den enhed, som du bruger.
Vælg knappen, og brug derefter rullemenuen til at vælge din foretrukne handling for hver knap.
Sådan tilpasser du indstillingerne
Hvis du vil konfigurere muligheden for at trække elementer uden at holde en knap på indtastningsenheden nede, skal du aktivere funktionen Træklås. Dette gør, at du kan holde tasten nede, indtil elementet er klart til at blive trukket, og så flytte det et andet sted hen uden fortsat at skulle holde knappen nede. Når du klikker igen, slippes elementet, der har en træklås.
Hvis du bruger Zoom med AssistiveTouch, kan du ændre, hvordan det zoomede område reagerer på markørens placering ved at gå til Indstillinger > Tilgængelighed > Zoom og derefter vælge Zoompanorering. Du får følgende muligheder, når du aktiverer Zoompanorering:
Kontinuerlig: Når der er zoomet ind, flyttes skærmen kontinuerligt med markøren.
Centreret: Når der er zoomet ind, flyttes skærmbilledet, når markøren er i eller tæt på midten af skærmen.
Kanter: Når der er zoomet ind, flyttes skærmbilledet, når markøren når en kant.
Indstillingerne for Pause giver dig mulighed for at udføre handlinger med markøren uden fysisk at trykke på knapper. Under Pausebetjening er der indstillinger for Bevægelsestolerance og tiden, før en valghandling udføres. Når Pausebetjening er aktiveret, vises tastaturet på skærmen altid.
Sådan styrer du markøren med et tastatur
Hvis du bruger et tastatur til at styre markøren, skal du aktivere funktionen Mustaster. Følg disse trin:
Gå til Indstillinger > Tilgængelighed, og vælg Berøring.
Vælg AssistiveTouch, og vælg derefter Mustaster.
Fra denne skærm kan du slå Musetaster til ved at trykke på Alternativtasten fem gange. Du kan også indstille Startinterval og Maks. hastighed for at bestemme, hvordan markøren bevæger sig, når den styres via et tastatur.
Hvis du vil skrive på skærmtastaturet ved hjælp af musetaster eller med markøren, mens et tastatur er tilsluttet, skal du aktivere Vis skærmtastatur fra Indstillinger > For hjælp til handicappede Touch >> AssistiveTouch.
Læs mere
Læs mere om tilgængelighedsfunktioner på dine Apple-enheder.