
Použití diakritiky a speciálních znaků v aplikaci Numbers na Macu
Do textu můžete vložit speciální znaky, jako například matematické symboly, písmena s diakritikou, šipky a smajlíky, japonské, čínské a korejské znaky a další.
Přidávání diakritických znamének
Přejděte do aplikace Numbers
 na Macu.
na Macu.Otevírání tabulek
Při psaní písmen s diakritickými znaménky zobrazíte nabídku diakritiky podržením klávesy příslušného písmene.
Pokud držíte klávesu, pro kterou nejsou k dispozici žádná diakritická znaménka, nabídka se nezobrazí.
V nabídce klikněte na znak, který chcete použít.
Také můžete stisknout klávesu s číslem uvedeným u znaménka nebo pomocí kláves se šipkami cyklicky procházet jednotlivá znaménka a pak jedno z nich vybrat stisknutím mezerníku.
Chcete-li použít speciální znak z určitého jazyka, je někdy nutné nejprve přepnout klávesnici do tohoto jazyka a teprve pak uvidíte požadovaný znak. Viz Nastavení klávesnice nebo jiného vstupního zdroje pro další jazyk.
Zadání speciálních znaků a symbolů
Pomocí Prohlížeče znaků lze do textu přidávat speciální znaky a symboly, například matematické značky, znaky latinky nebo piktogramy.
Přejděte do aplikace Numbers
 na Macu.
na Macu.Otevřete požadovanou tabulku, klikněte na text, do kterého chcete umístit znak, a pak vyberte Úpravy > Emotikony a symboly (nebo stiskněte Control-Command-mezerník).
Na místě vašeho kliknutí se zobrazí Prohlížeč znaků. Chcete-li si jej při práci ponechat otevřený, můžete jej přetáhnout na plochu.
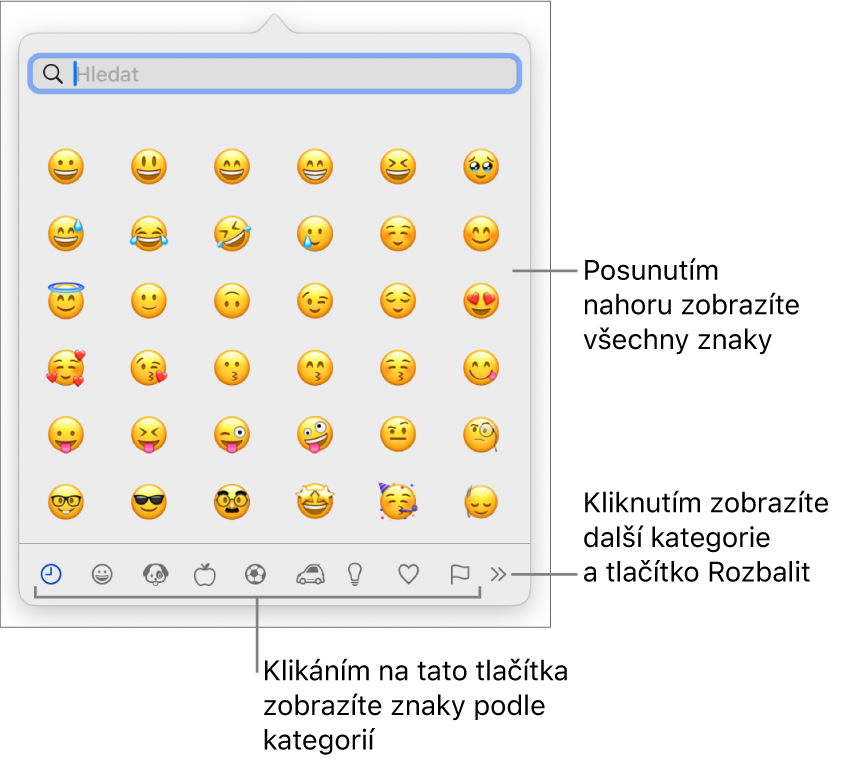
Chcete-li najít určitý znak, proveďte kteroukoli z následujících akcí:
Posouváním zobrazení nahoru a dolů procházejte další symboly nebo přejděte na určitou kategorii kliknutím na tlačítka dole.
Posuňte zobrazení nahoru a do pole hledání zadejte hledaný výraz (například zadáním výrazu „fractions“ zobrazíte dostupné zlomky; můžete také zadat kód či název Unicode).
Posuňte zobrazení nahoru a poté kliknutím na tlačítko v pravém horním rohu rozbalte Prohlížeč znaků v plné velikosti.
Vybraný znak vložíte do textu kliknutím.
Je-li na ploše otevřen prohlížeč znaků, může být nutné na znak kliknout dvakrát.
Prohlížeč znaků se vždy otevře ve stavu jako při posledním zavření. Pokud je zobrazen v plné velikosti a chcete, aby se příště otevřel v podobě kompaktního okna, zavřete rozbalené zobrazení kliknutím na tlačítko v pravém horním rohu.
Chcete-li získat další informace o použití Prohlížeče znaků, přejděte do Finderu kliknutím na plochu, použijte příkaz Nápověda > Nápověda pro macOS (z nabídky Nápověda u horního okraje obrazovky) a potom vyhledejte „prohlížeč znaků“.