
Odesílání textových zpráv ve Zprávách na Macu
Slouží k odesílání zpráv obsahujících texty, fotografie a další soubory vašim přátelům. Používáte-li systém macOS Catalina nebo novější, iOS 13 nebo novější či iPadOS, můžete odesílat zprávy firmám.
Poznámka: Chcete‑li odesílat zprávy, musíte Mac nejprve nastavit pro odesílání textových zpráv.
Požádejte Siri. Řekněte například: „Message Mom that I’ll be late.“ Další informace o Siri
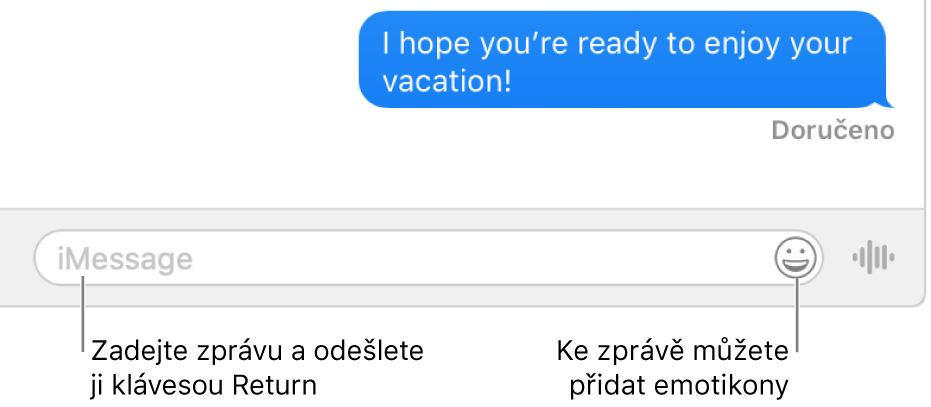
Odesílání textových zpráv uživatelům
V aplikaci Zprávy
 na Macu vytvořte kliknutím na tlačítko Napsat
na Macu vytvořte kliknutím na tlačítko Napsat  novou zprávu (můžete také použít Touch Bar).
novou zprávu (můžete také použít Touch Bar).Proveďte některou z následujících akcí:
Odeslání zprávy jedné osobě: Do pole Komu zadejte jméno, e‑mailovou adresu nebo telefonní číslo. Aplikace Zprávy vám při psaní nabízí odpovídající adresy z Kontaktů a adresy osob, kterým jste už někdy posílali zprávy.
Můžete také kliknout na tlačítko Přidat
 vpravo od pole Komu. Klikněte na některý kontakt v seznamu a pak na jeho e‑mailovou adresu nebo telefonní číslo.
vpravo od pole Komu. Klikněte na některý kontakt v seznamu a pak na jeho e‑mailovou adresu nebo telefonní číslo.Odeslání zprávy více osobám: Viz Odesílání skupinových textových zpráv.
Pokud se na vás vztahuje omezení dovolující výměnu zpráv jen s některými osobami, zobrazí se u osob, kterým nemůžete psát textové zprávy, ikona přesýpacích hodin
 .
.Zadejte zprávu do pole v dolní části okna. Zpráva může obsahovat libovolnou kombinaci následujících prvků:
Text: Text zadejte do pole zprávy. Při psaní můžete používat doporučení pro psaní, pokud jsou k dispozici.
Tip: Chcete‑li do zprávy vložit zalomení řádku, stiskněte Alt‑Return.
Fotografie nebo videa na Macu: Do pole zprávy můžete fotografie (včetně záznamů Live Photo) přetáhnout nebo (po předchozím zkopírování) vložit.
Poznámka: Pokud do zprávy přetáhnete Live Photo, vaši přátelé uvidí pouze statický snímek bez videa. Pokud chcete, aby si přátelé mohli snímek Live Photo přehrát v úplnosti, sdílejte jej z aplikace Fotky. Informace najdete v tématu Sdílení fotek ve Fotkách prostřednictvím Zpráv a Mailu.
Fotografie nebo videa přímo z fotoaparátu iPhonu nebo iPadu: Chcete-li iPhonem nebo iPadem pořídit snímek nebo naskenovat dokument a vložit ho do textové zprávy, klikněte na Soubor > Vložit z iPhonu nebo iPadu a pak vyberte Pořídit fotku nebo Naskenovat dokumenty. (K dispozici pokud používáte systém macOS Mojave 10.14 nebo novější, iOS 12 nebo novější či iPadOS.) Viz Vkládání fotek a skenů prostřednictvím fotoaparátu přes službu Kontinuita.
Kresby přímo z iPhonu nebo iPadu: Vyberte volbu Soubor > Vložit z iPhonu nebo iPadu > Přidat kresbu a pak prstem nebo tužkou Apple Pencil nakreslete na iPadu náčrtek a přidejte ho do poznámky. (Vyžaduje systém macOS Catalina nebo novější a iOS 13 či iPadOS nebo novější.) Informace najdete v tématu Vkládání kreseb prostřednictvím Kreseb přes Kontinuitu.
Soubory a webové odkazy: Soubory a webové odkazy můžete do zprávy přetáhnout nebo zkopírovat a vložit.
Zvukové klipy: Chcete-li ve zprávě odeslat zvukový klip, postupujte podle pokynů v části Odesílání zvukových klipů v textových zprávách.
Emotikony: Chcete‑li do zprávy přidat emotikony, klikněte na tlačítko Emotikony
 . Přidáte‑li tři emotikony nebo méně, zobrazí se jako velké emotikony.
. Přidáte‑li tři emotikony nebo méně, zobrazí se jako velké emotikony.
Zprávu odešlete stisknutím klávesy Return.
Obsahuje-li zpráva požadavek, na který máte odpovědět, můžete si vytvořit připomínku. Například, když vás někdo v textové zprávě požádá: „Můžeš zítra koupit mléko?“ když odpovíte „Ano“ (nebo podobně), zobrazí se v aplikaci Připomínky ![]() v návrzích Siri návrh připomínky. Informace najdete v tématu Přidání, úprava nebo odstranění připomínek.
v návrzích Siri návrh připomínky. Informace najdete v tématu Přidání, úprava nebo odstranění připomínek.
Odesílání textových zpráv firmám
Používáte-li systém macOS Catalina nebo novější, iOS 13 nebo novější či iPadOS, můžete odesílat textové zprávy některým firmám. Zákaznický chat vám pomůže přijímat odpovědi na dotazy, řešit problémy, poradit se o nákupech, nakupovat přes Apple Pay apod.
Na Macu můžete vyhledat firmy, se kterými chcete chatovat prostřednictvím Map, nebo otevřením e-mailu od dané firmy.
Informace najdete v tématu Vyhledání místa v Mapách.
Chcete-li zahájit konverzaci, klikněte na obrazovce Informace aplikace Mapy na položku Zpráva anebo klikněte na odkaz v e-mailu.
Pokud kontaktujete tuto firmu poprvé, bude vytvořena nová konverzace. Pokud ne, můžete pokračovat v konverzaci.
Firmám, na které se vztahuje omezení komunikace nastavené v aplikaci Čas u obrazovky, nemůžete zprávy posílat.
Zadejte zprávu do pole v dolní části okna. Můžete uvést stejný obsah jako v textových zprávách uživatelům.
Poznámka: Zprávy zaslané v zákaznickém chatu se zobrazují v tmavě šedé barvě, aby byly odlišeny od textových zpráv iMessage (které jsou modré) a textových zpráv SMS a MMS (které jsou zelené).
Informace najdete v článku podpory Apple Jak používat zákaznický chat.
Přeposlání zprávy nebo přílohy
Zprávu z konverzace (nebo přílohu, například fotografii nebo video) můžete podle potřeby přeposlat dalšímu adresátovi.
V aplikaci Zprávy
 na Macu podržte Ctrl, klikněte na zprávu nebo přílohu a pak vyberte Přeposlat.
na Macu podržte Ctrl, klikněte na zprávu nebo přílohu a pak vyberte Přeposlat.Opakováním tohoto postupu můžete najednou přeposlat více zpráv z více konverzací.
Zadejte adresáta a pak stiskněte Return.
Všechny zprávy a přílohy budou odeslány.
Firmám, na které se vztahuje omezení komunikace nastavené v aplikaci Čas u obrazovky, nemůžete zprávy přeposílat.
Když nastavíte přeposílání textových zpráv, bude váš Mac moci přijímat a odesílat SMS a MMS prostřednictvím vašeho iPhonu. Pokud vám například přítel pošle textovou zprávu z jiného telefonu než z iPhonu, zpráva se objeví na vašem Macu a iPhonu ve Zprávách.
Poznámka: Chcete‑li přijímat a odesílat zprávy SMS a MMS na Macu, musí váš iPhone používat systém iOS 8.1 nebo novější a váš iPhone i Mac musejí být ke službě iMessage přihlášeny pod stejným Apple ID. Dále si musíte nastavit iPhone.