
Používání Touch Baru na Macu
Pokud máte na svém Macu Touch Bar, můžete přímo na Touch Baru používat známá gesta, například klepnutí, přejetí nebo sklouznutí, k úpravám systémových nastavení, komunikaci se Siri, aktivaci funkčních kláves a provádění úloh v různých aplikacích.
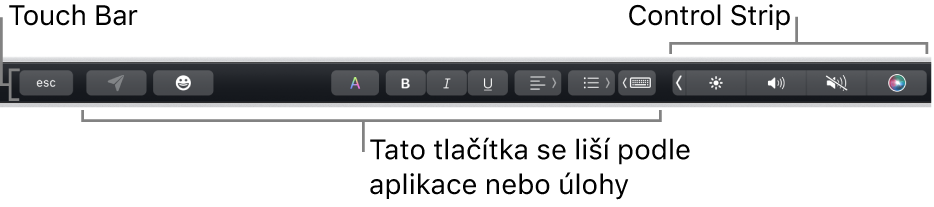
Control Strip
Control Strip na pravé straně Touch Baru umožňuje komunikovat se Siri nebo upravovat běžná nastavení. Stačí klepnout na příslušné tlačítko nebo u nastavení, jako je například jas či hlasitost, rychle přejet prstem na tlačítku doleva nebo doprava. Control Strip můžete také rozšířit a přidat do něj další tlačítka.
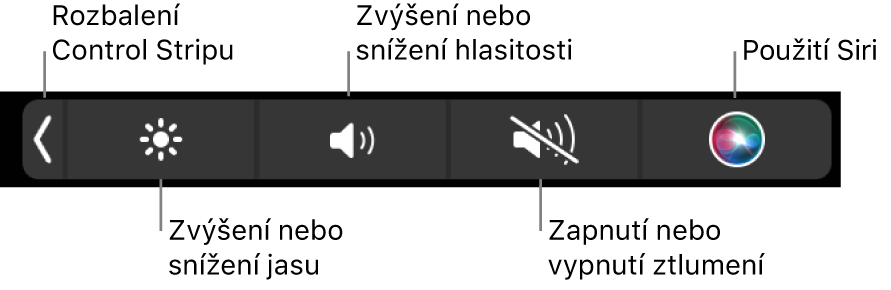
Rozbalení Control Stripu: Klepněte na
 .
.V závislosti na modelu Macu a na tom, jak si přizpůsobíte Touch Bar, můžete Control Strip rozbalit také stisknutím a podržením klávesy Fn nebo klávesy s glóbem
 na klávesnici.
na klávesnici.Používání tlačítek na Control Stripu: Klepáním na tlačítka můžete upravovat různá nastavení nebo ovládat přehrávání videa či hudby. U některých nastavení, například u jasu monitoru, můžete měnit stav dotykem a podržením prstu na tlačítku.

Sbalení Control Stripu: Klepněte na
 .
.
Tlačítka aplikací
Další tlačítka na Touch Baru se mění podle používané aplikace nebo prováděné úlohy. V každé aplikaci je to jinak – nejlépe uděláte, když si Touch Bar vyzkoušíte.
Takhle například tlačítka na Touch Baru vypadají, když vyberete soubor ve Finderu:

V některých aplikacích můžete pomocí Touch Baru do textu rychle přidávat emotikony. Jednoduše klepněte na ![]() , přejížděním procházejte dostupné emotikony (uspořádané podle kategorií, například Často používané nebo Smajlíky a lidé) a potom klepnutím vyberte emotikon, který chcete použít.
, přejížděním procházejte dostupné emotikony (uspořádané podle kategorií, například Často používané nebo Smajlíky a lidé) a potom klepnutím vyberte emotikon, který chcete použít.
Tip: V případě některých aplikací je možné Touch Bar přizpůsobit a přidat na něj tlačítka pro nejčastěji prováděné úlohy.
Doporučení pro psaní
Když na Macu píšete text, Touch Bar se vám může pokusit šetřit čas ukazováním slov a frází, jež byste mohli chtít napsat jako další (funkce nazvaná Doporučení pro psaní).
Zobrazení návrhů pro psaní: Klepněte na
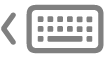 .
.
Použití návrhů pro psaní: Klepněte na slovo, frázi nebo emotikon. Opravy pravopisu se zobrazují modře.

Skrytí návrhů pro psaní: Na Touch Baru klepněte na
 .
.
Pokud ![]() na Touch Baru nevidíte, použijte příkaz Zobrazení > Přizpůsobit Touch Bar a vyberte volbu Zobrazit návrhy pro psaní. Nebo vyberte nabídku Apple
na Touch Baru nevidíte, použijte příkaz Zobrazení > Přizpůsobit Touch Bar a vyberte volbu Zobrazit návrhy pro psaní. Nebo vyberte nabídku Apple 
![]() (je možné, že bude potřeba posunout zobrazení níže), klikněte na nastavení Touch Bar a zapněte volbu Zobrazovat doporučení pro psaní.
(je možné, že bude potřeba posunout zobrazení níže), klikněte na nastavení Touch Bar a zapněte volbu Zobrazovat doporučení pro psaní.
Barvy
V aplikacích, v nichž lze měnit barvu textu nebo objektů, můžete pomocí Touch Baru vybrat barvu, stín nebo také barevný režim (například RGB či HSB).

Výběr barvy: Podržte
 a sklouzněte prstem na požadovanou barvu.
a sklouzněte prstem na požadovanou barvu.
Výběr stínu: Klepněte na
 , podržte některou barvu a sklouzněte prstem na požadovaný stín.
, podržte některou barvu a sklouzněte prstem na požadovaný stín.Výběr režimu nebo vlastní barvy: Klepněte na
 , nalevo klepněte na seznam barev a potom na požadovaný barevný režim, například RGB. Chcete‑li použít vlastní uloženou barvu, klepněte na Ukázky.
, nalevo klepněte na seznam barev a potom na požadovaný barevný režim, například RGB. Chcete‑li použít vlastní uloženou barvu, klepněte na Ukázky.
Hodnoty barevného režimu, například odstín nebo sytost, lze měnit pomocí jezdců. Chcete‑li změny uložit do oddílu Ukázky, klepněte na danou barvu (objeví se +) a pak na ni klepněte ještě jednou (objeví se značka zaškrtnutí).
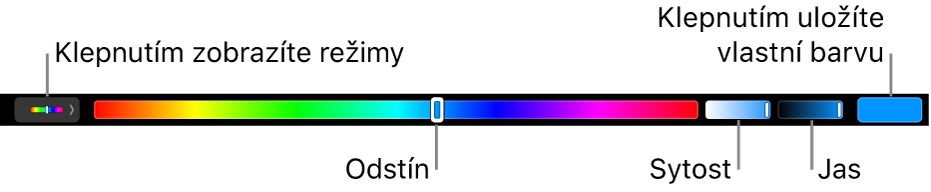
Skrytí barev nebo hodnot barvy: Na Touch Baru klepněte na
 .
.
Funkční klávesy
Mnoho klávesových zkratek v macOS využívá funkční klávesy (F1 až F12) – například stisknutím F11 zobrazíte plochu. Na Macu s Touch Barem nejsou funkční klávesy fyzické klávesy na klávesnici, ale tlačítka na Touch Baru.
Pokud chcete na Touch Baru zobrazit funkční klávesy, stiskněte a podržte na klávesnici klávesu Fn nebo klávesu s glóbem
 (v závislosti na modelu Macu).
(v závislosti na modelu Macu).V nastavení Klávesnice nastavte Touch Bar tak, aby se funkční klávesy zobrazovaly při stisknutí a podržení požadované klávesy.

Na Touch Baru klepněte na požadovanou funkční klávesu.
Pokud je součástí klávesové zkratky modifikační klávesa, například Option nebo Command, stiskněte a podržte klávesu Fn nebo klávesu s glóbem
 a spolu s ní tuto modifikační klávesu. Pokud chcete například přemístit Dock zkratkou Fn-Control-F3, podržte zároveň klávesu Fn (nebo klávesu s glóbem
a spolu s ní tuto modifikační klávesu. Pokud chcete například přemístit Dock zkratkou Fn-Control-F3, podržte zároveň klávesu Fn (nebo klávesu s glóbem  ) a Control a pak na Touch Baru klepněte na F3.
) a Control a pak na Touch Baru klepněte na F3.
Viz článek podpory Apple: Používání funkčních kláves na MacBooku Pro s Touch Barem.