Zpřístupnění na Macu
Mac si můžete přizpůsobit tak, aby optimálně vyhovoval vašim požadavkům na funkce zpřístupnění v oblasti zraku, sluchu, pohyblivosti, řeči a kognitivních funkcí — ať už je potřebujete dočasně nebo trvale. Funkce zpřístupnění můžete aktivovat při první konfiguraci Macu nebo kdykoli později v nastavení Zpřístupnění. Najdete je, když v Nastavení systému kliknete na položku Zpřístupnění na bočním panelu. Volby zpřístupnění jsou rozdělené do pěti kategorií:
Zrak: Můžete přiblížit obsah obrazovky, zvětšit ukazatel, použít barevné filtry a mnoho dalšího.
Sluch: Můžete si zobrazit a přizpůsobit titulky na obrazovce, spárovat sluchadla, telefonovat s pomocí RTT (Real-Time Text), přepisovat zvuk na živé titulky, nastavit volby zpřístupnění pro AirPody apod.
Mobilita: Mac a aplikace můžete ovládat prostřednictvím hlasových příkazů, kláves na klávesnici, klávesnice na obrazovce, výrazů tváře nebo asistenčních zařízení.
Řeč: Zadejte text, který se má přečíst, a nechte si ho přečíst nahlas. Můžete si také vytvořit osobní hlas.
Obecné: Zde si můžete přizpůsobit klávesové zkratky pro rychlé zapínání a vypínání funkcí zpřístupnění.
Funkce zpřístupnění zaměřené na zrak
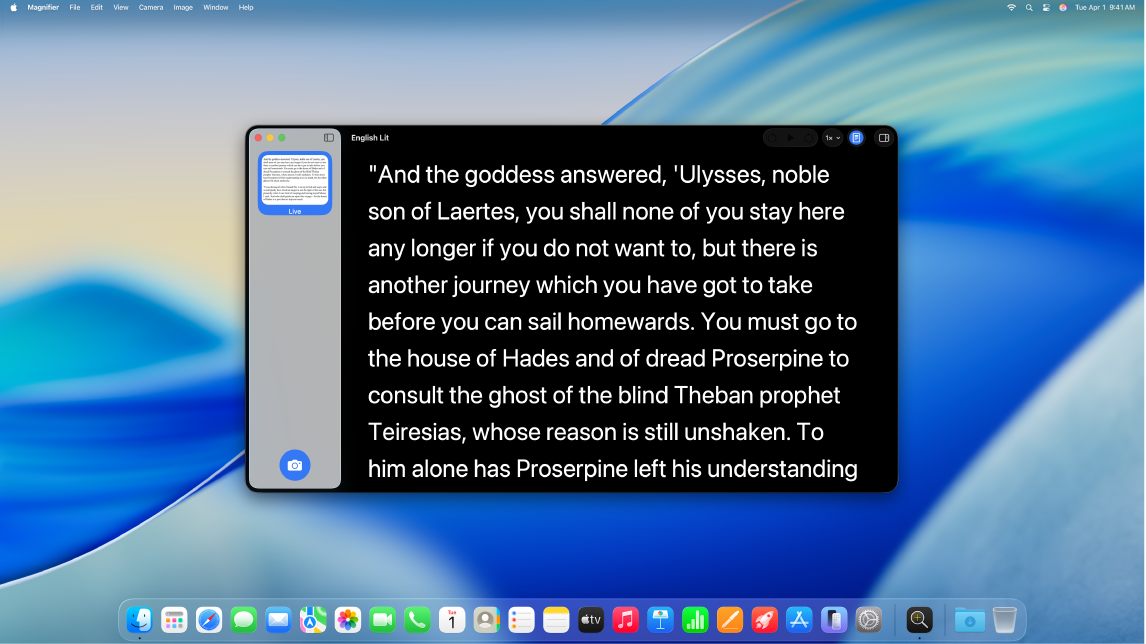
Zvětšování předmětů v okolí. S použitím připojené kamery nebo kamery vestavěné v Macu si pomocí funkce Lupa můžete přibližovat okolí nebo sebe. Viz Podívejte se na své okolí zblízka pomocí Macu.
Použití VoiceOveru – vestavěné čtečky obsahu obrazovky. VoiceOver nahlas popisuje objekty na obrazovce a předčítá text v dokumentech, na webových stránkách a v oknech. Umožňuje vám ovládat Mac pomocí klávesnice nebo gest na trackpadu. Pro použití s VoiceOverem můžete připojit také obnovitelný braillský řádek. V Kurzu VoiceOveru na Macu se můžete naučit základy a taky si procvičovat nejdůležitější příkazy VoiceOveru.
Chcete‑li VoiceOver zapnout, proveďte některou z následujících akcí:
Stiskněte kombinaci kláves Command-F5. Pokud je už VoiceOver zapnutý, stisknutím této kombinace kláves ho vypnete.
Použijte Siri. Řekněte například: "Turn VoiceOver on" nebo "Turn VoiceOver off."
Přejděte do Nastavení systému a v bočním panelu klikněte na Zpřístupnění (je možné, že zobrazení budete muset posunout níž). Klikněte na VoiceOver a pak ho zapněte nebo vypněte.
Další informace o VoiceOveru, včetně návodu, jak ho přizpůsobit, aby vyhovoval vašim potřebám.
Přizpůsobení zobrazení pomocí funkce Zvětšení. Celou obrazovku i jednotlivé části si můžete přiblížit. Pokud používáte víc monitorů, můžete na jednom trvale nastavit silné zvětšení a na druhém ponechat standardní rozlišení. Pokud chcete nastavení zvětšení změnit, přejděte do Nastavení systému, na bočním panelu klikněte na Zpřístupnění a pak na Zvětšení.
Zvětšování slov pomocí funkce „Text při podržení“. V Nastavení systému klikněte na Zpřístupnění, dále na Text při podržení a potom zapněte volbu Text při podržení. Při podržení ukazatele na textu stiskněte Command. Na obrazovce se otevře okno se zvětšeným textem.
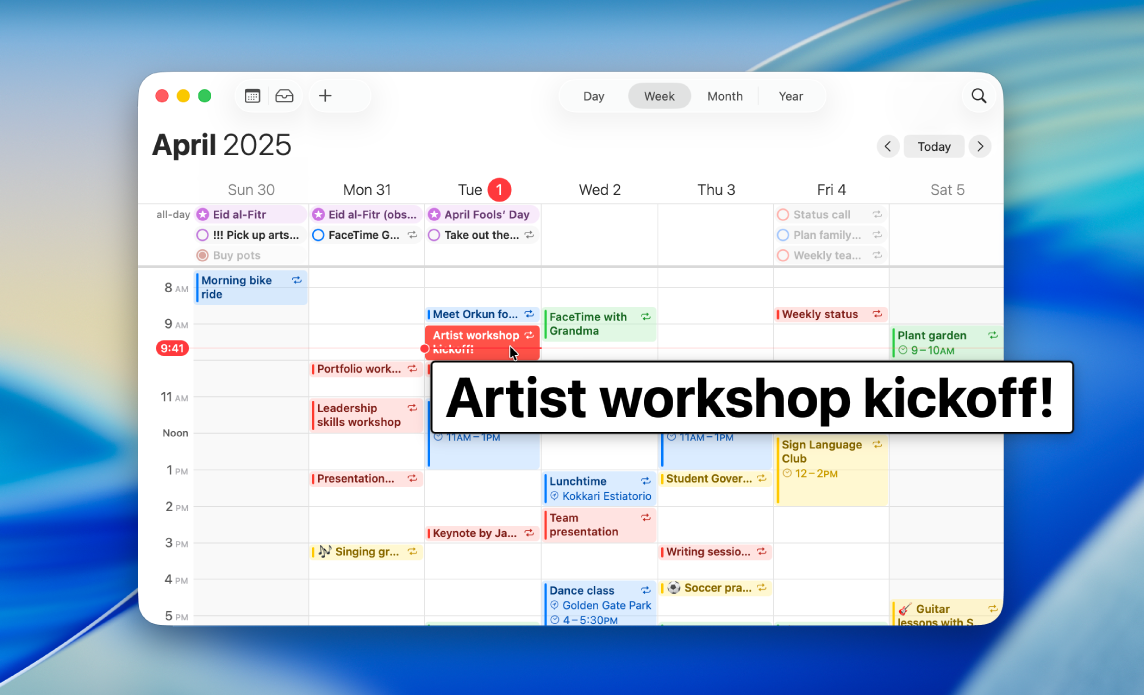
Úpravy barev na monitoru Macu. Barvy na monitoru Macu můžete upravit pomocí barevných filtrů. Pokud chcete tato nastavení změnit, přejděte do Nastavení systému, klikněte na Monitor a potom zapněte nebo vypněte barevné filtry. Pokud chcete barevné filtry zapnout nebo vypnout rychle, stiskněte Option-Command-F5; pokud jsou váš Mac nebo klávesnice Magic Keyboard vybavené snímačem Touch ID, stiskněte třikrát rychle za sebou Touch ID.
Vytváření poznámek v Braillově písmu. K rychlému vytváření poznámek v Braillově písmu můžete použít Braillský přístup a funkce Živé titulky vám v reálném čase přepíše probíhající rozhovory na braillský řádek. Viz Používání Braillského přístupu s braillským řádkem.
Funkce zpřístupnění zaměřené na sluch
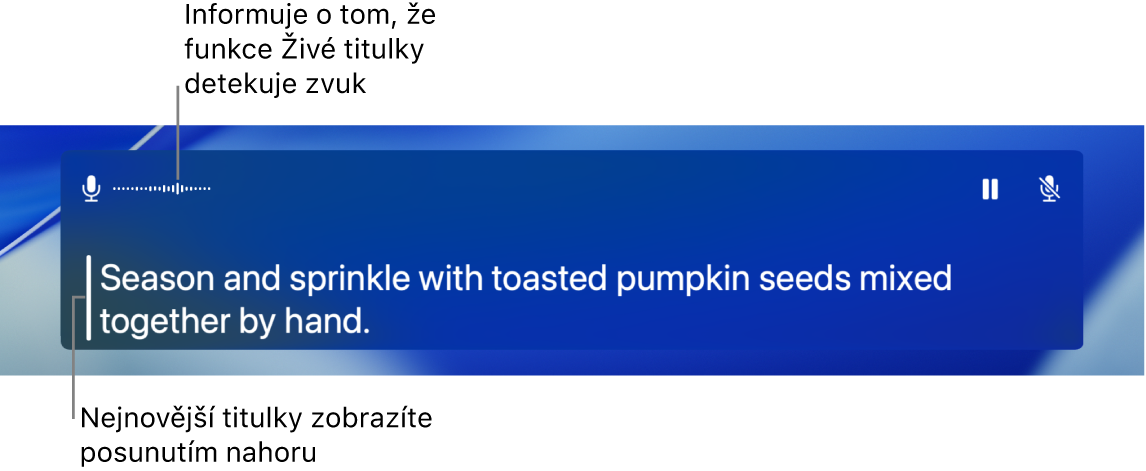
Titulkování v reálném čase. Funkce Živé titulky vám umožňuje přidávat titulky generované v reálném čase ke konverzacím, zvukovým nahrávkám a videu. Viz Použití živých titulků.
Důležité: Živé titulky jsou k dispozici jen ve vybraných jazycích, zemích a oblastech. Přesnost živých titulků může kolísat, takže byste se na ně neměli spoléhat ve vysoce rizikových a krizových situacích.
Používání sluchadel. Spárujte sluchadla standardu „Made for iPhone“ (MFi) nebo řečové procesory přímo s Macem a streamujte zvuk nebo upravte jejich nastavení. Chcete‑li své zařízení spárovat, vyberte nabídku Apple 
Přizpůsobení AirPodů. V nastavení zpřístupnění pro AirPody můžete zesílit tiché zvuky a upravit určité frekvence, aby vám hudba, filmy, telefonní hovory a podcasty zněly jasněji a zřetelněji. Viz Volby přizpůsobení sluchátek pro AirPody.
Maskování nežádoucího hluku. K zamaskování nežádoucího hluku prostředí a minimalizaci rušivých vlivů můžete použít uklidňující zvuky, například oceánu nebo deště. Chcete-li tyto zvuky zapnout, vyberte nabídku Apple 
Další informace o funkcích zpřístupnění zaměřených na sluch.
Funkce zpřístupnění zaměřené na motoriku
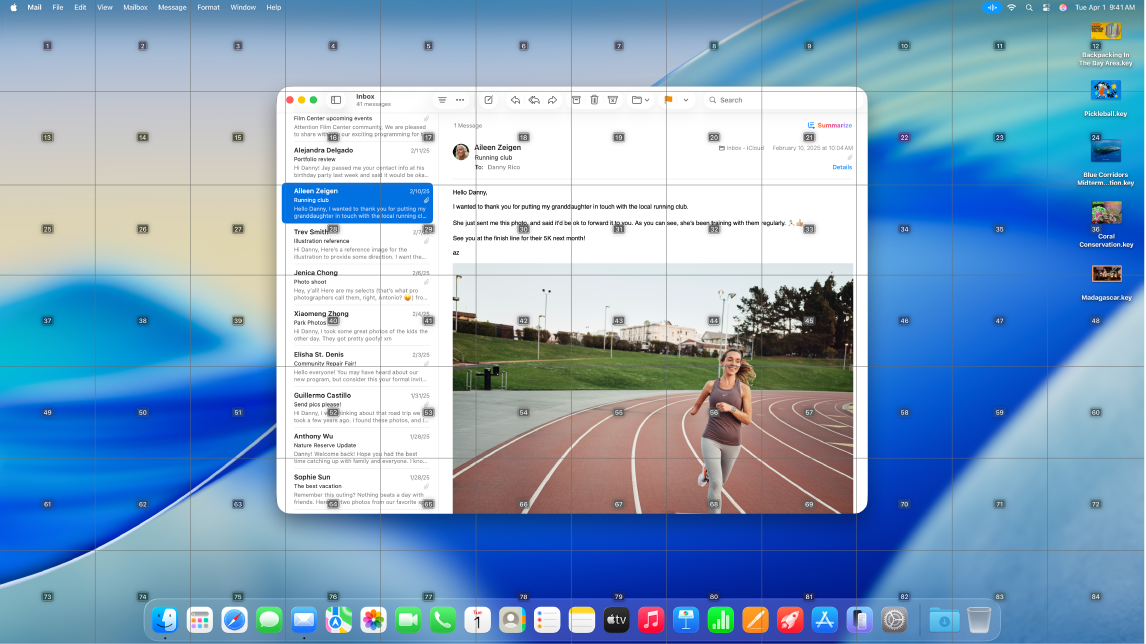
Ovládání Macu hlasem. Hlasové ovládání vám umožňuje provádět celou řadu akcí pomocí hlasových příkazů. Veškeré zpracování zvuku související s hlasovým ovládáním probíhá přímo na Macu, takže vaše osobní údaje zůstávají soukromé. Pokud chcete hlasové ovládání zapnout, přejděte do Nastavení systému, na bočním panelu klikněte na položku Zpřístupnění a potom na volbu Hlasové ovládání.
Přizpůsobení ukazatele. Obrys a barvu výplně ukazatele myši můžete přizpůsobit tak, abyste ho lépe viděli, když se přesune nebo změní tvar.
Vylepšený přístup z klávesnice. Rozšířená sada klávesových zkratek vám umožní ovládat vše na Macu pomocí klávesnice – bez myši nebo trackpadu.
Další informace o funkcích zpřístupnění zaměřených na mobilitu.
Funkce zpřístupnění zaměřené na řeč
Mac můžete nechat hovořit za vás. Pomocí funkce Živé titulky můžete zadat text, který se má přečíst nahlas během telefonního hovoru nebo hovoru FaceTime, a také během osobní konverzace. Můžete si uložit běžně používané fráze, abyste se během konverzace mohli rychle ozvat. Můžete zvolit hlas, který chcete používat, nebo nahrát osobní hlas. Viz Vytvoření osobního hlasu.
Poznámka: Osobní hlas je k dispozici jen ve vybraných jazycích, zemích a oblastech. Viz macOS Feature Availability (Dostupnost funkcí macOS).
Používání hlasových zkratek. Mac můžete nastavit tak, aby při vyslovení slov nebo jiných zvuků podle vašeho výběru prováděl různé akce. Pokud chcete hlasové zkratky používat, přejděte do Nastavení systému, na bočním panelu klikněte na Zpřístupnění, přejděte na Řeč a klikněte na Hlasové zkratky. Viz Používání hlasových zkratek.
Nastavení Siri na rozpoznávání netypické řeči. Pokud trpíte onemocněním, které má vliv na vaši schopnost mluvit nebo ji zhoršuje, můžete nechat Siri rozpoznávat širší škálu netypických způsobů řeči. Viz Změna předvoleb Siri pro zpřístupnění.
Poznámka: Funkce Reagovat na netypickou řeč je k dispozici jen ve vybraných jazycích, zemích a oblastech.
Další informace. Viz Začínáme s funkcemi zpřístupnění na Macu a webové stránky Apple pro zpřístupnění.