Magic Keyboard
Bezdrátová klávesnice Magic Keyboard dodávaná s iMacem obsahuje zabudované prvky pro snadné zadávání emotikonů, přepínání jazyků klávesnice, zamykání iMacu a ovládání mnoha systémových funkcí jednoduchým stisknutím klávesy. Magic Keyboard s Touch ID vám také umožňuje přihlašovat se a platit s Apple Pay pomocí otisku prstu.
Klávesnici Magic Keyboard můžete používat kdekoli v dosahu počítače. Pokud ji potřebujete nabít nebo znovu spárovat, propojte ji s iMacem pomocí nabíjecího USB‑C kabelu.
Informace o připojení klávesnice Magic Keyboard k iMacu najdete v tématu Připojení příslušenství k iMacu.
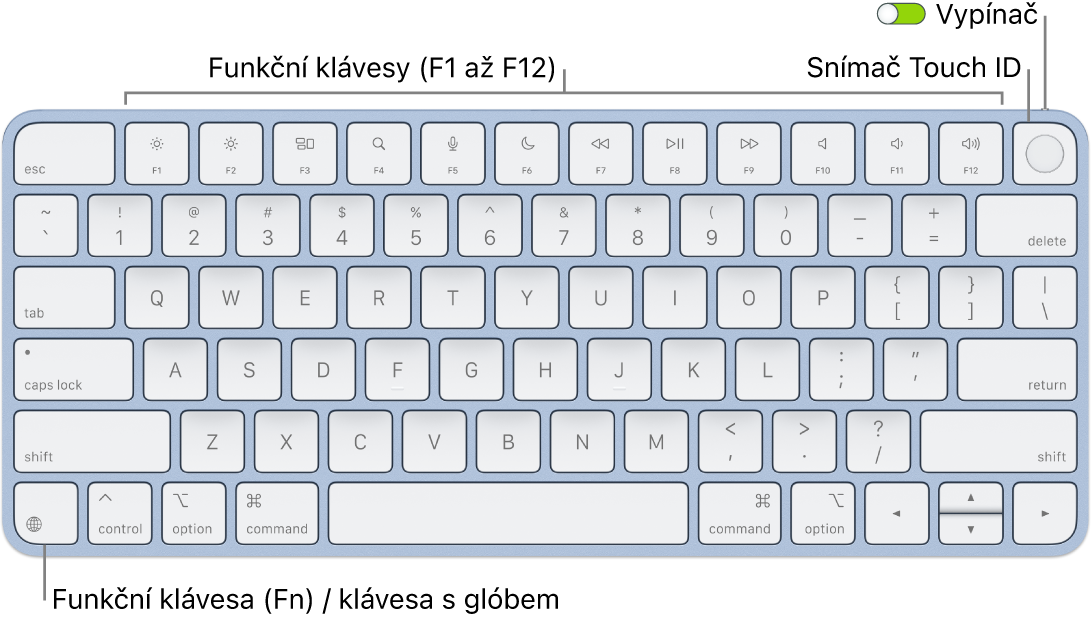
Zapnutí a vypnutí klávesnice. Posunutím přepínače na zadní straně klávesnici zapnete 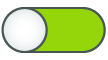
Zamknutí iMacu. Krátce stiskněte snímač Touch ID nebo zamykací klávesu 
Nastavení Touch ID. Pokud používáte klávesnici s Touch ID, můžete pomocí otisku prstu odemykat iMac a platit za nákupy v App Storu, aplikaci Apple TV, v Apple Books a na webových stránkách prostřednictvím služby Apple Pay. Jestliže Touch ID nenakonfigurujete během počátečního nastavení iMacu, můžete to udělat později na panelu Touch ID a heslo v Nastavení systému. Další informace o Touch ID najdete v tématu Nastavení iMacu. Informace o Apple Pay najdete v tématu Použití Peněženky a Apple Pay.
Použití Touch ID. Přiložte zlehka prst ke snímači Touch ID. Bezprostředně po spuštění nebo restartování iMacu se k němu musíte přihlásit zadáním hesla. Kdykoli budete k jeho zadání vyzváni později, například abyste odemkli obrazovku nebo potvrdili nákup, můžete místo hesla použít Touch ID. Pokud si na iMacu nastavíte rychlé přepínání uživatelů, můžete pomocí otisku prstu také přepnout z jiného uživatelského účtu na svůj. Další informace najdete v tématu Použití Touch ID na Macu.
Nastavení klávesnice. Chcete‑li nastavit volby pro klávesnici a klávesu Fn/Glóbus 
Použití emotikonů a přepínání jazyků klávesnice. Stisknutím 

Použití funkčních kláves. Funkční klávesy v horním řádku umožňují rychlý přístup k následujícím systémovým funkcím:
Jas (F1, F2): Stisknutím


Mission Control (F3): Stisknutím

Hledání ve Spotlightu (F4): Chcete‑li na iMacu něco vyhledat, otevřete Spotlight stisknutím

Diktování/Siri (F5): Diktování zapnete stisknutím


Nerušit (F6): Stisknutím

Média (F7, F8, F9): Klávesou



Vypnutí zvuku (F10): Stisknutím

Hlasitost (F11, F12): Stisknutím


Použití alternativních funkcí. Funkční klávesy lze používat k provádění různých akcí v konkrétních aplikacích nebo mohou mít alternativní funkce – například klávesou F11 můžete také skrýt všechna otevřená okna a zobrazit plochu. Chcete‑li použít alternativní funkci přiřazenou ke klávese, podržte při jejím stisknutí klávesu Fn.
Použití klávesových zkratek. Současným stisknutím dvou a více kláves můžete na iMacu rychle provádět úkony, k nimž byste normálně potřebovali trackpad, myš nebo jiné zařízení. Například můžete stisknutím Command‑C zkopírovat vybraný text, pak kliknout na místo, kam ho chcete vložit, a stisknout Command‑V. Seznam běžně používaných zkratek klávesnice najdete v tématu Klávesové zkratky na Macu. Pokud se s Macem teprve seznamujete, mohly by vás zajímat informace v tématu Seznamujete se s Macem?
Poznámka: Výše uvedený popis funkcí Touch ID a funkčních kláves platí pro všechny Macy s čipy Apple a systémem macOS 11.3 nebo novějším.