Dock na Macu
Dock, umístěný v dolní části obrazovky, je vhodný k uchovávání aplikací a dokumentů, s nimiž pracujete často.
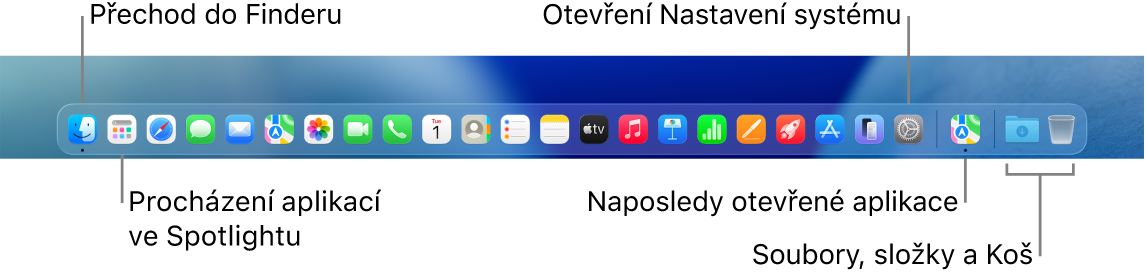
Otevření aplikace. V Docku klikněte na ikonu aplikace nebo kliknutím na 

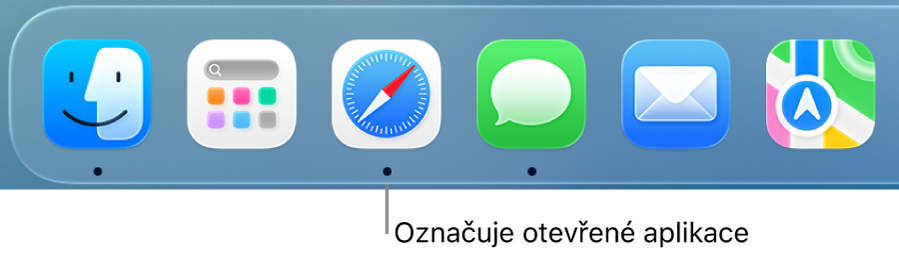
Zavření aplikace. Když kliknete na červený zavírací kroužek v levém horním rohu otevřeného okna, okno se zavře, ale aplikace zůstane otevřená. Otevřené aplikace jsou v Docku označené černou tečkou pod ikonou. Chcete‑li některou aplikaci zavřít, klikněte se stisknutou klávesou Control na její ikonu v Docku a potom klikněte na Ukončit.
Přidání položky do Docku. Přetáhněte položku na požadované místo. Aplikace umisťujte do levé části Docku, soubory a složky do pravé.
Odstranění položky z Docku. Přetáhněte položku mimo Dock. Položka nebude odstraněna z vašeho Macu, ale pouze z Docku.
Zobrazení všech otevřených položek na Macu. Stisknutím klávesy Mission Control 

Zobrazení všech otevřených oken v aplikaci. Přitlačením na aplikaci v Docku zobrazíte všechna otevřená okna aplikace. Chcete‑li použít gesto přitlačení, klikněte a pak zatlačte silněji.
Tip: Když kliknete na položku Plocha a Dock v Nastavení systému, můžete změnit vzhled a chování Docku. Dock můžete zvětšit nebo zmenšit, přesunout na levou nebo pravou stranu obrazovky, nastavit jeho skrývání v době, kdy ho nepoužíváte, a provést různé další úpravy.
Další informace. Viz Použití Docku na Macu.