Zpřístupnění na Macu
Na Macu i na iOS a iPadOS zařízeních máte k dispozici výkonné nástroje, které umožňují a usnadňují používání funkcí produktů Apple všem uživatelům – například VoiceOver, hlasové ovládání, Switch Control nebo zobrazování textu při ponechání ukazatele na místě. Hlasové ovládání vám umožňuje ovládat Mac čistě jen hlasem. Díky funkcím jako „Text při ponechání ukazatele“ nebo „Monitor s přiblížením“ můžete pracovat s položkami na obrazovce v různých velikostech. V následujících odstavcích se o nových funkcích zpřístupnění dozvíte víc. Podrobné informace o podpoře zpřístupnění v produktech Apple najdete na stránce Accessibility (Zpřístupnění).
Předvolby zpřístupnění. Předvolby jsou nyní seskupeny tematicky podle toho, zda souvisejí se zrakem, sluchem nebo motorickými funkcemi, takže v nich snáz najdete to, co hledáte.
Univerzální hlasové ovládání. Mac teď můžete ovládat čistě jen hlasem.
Poznámka: Veškeré zpracování zvuku související s hlasovým ovládáním probíhá přímo v zařízení, takže vaše osobní údaje zůstávají soukromé.
Přesné diktování. Pokud vám váš zdravotní stav neumožňuje psát ručně, při komunikaci se neobejdete bez přesného diktování. Hlasové ovládání využívá při přepisu mluveného slova na text nejnovější poznatky v oblasti strojového učení.
Přidáním vlastních slov pomůžete hlasovému ovládání rozpoznávat slova, která často používáte. Použijte příkaz Předvolby systému > Zpřístupnění, vyberte Hlasové ovládání, klikněte na Slovník a přidejte požadovaná slova. Chcete‑li přizpůsobit příkazy na stránce předvoleb hlasového ovládání, klikněte na Příkazy a pak určete, jestli mají být zachovány výchozí příkazy, nebo přidejte nové.
Poznámka: Zpřesnění diktování se týká jen americké angličtiny.
Úpravy formátovaného textu. Příkazy hlasového ovládání pro úpravy formátovaného textu vám umožní rychle opravit zadaný text a přejít k formulování další myšlenky. Zadanou frázi snadno nahradíte jinou – rychle umístíte kurzor na místo, které chcete upravit, a přesně vyberete požadovaný text. Zkuste například říct: „Replace ‚John will be there soon‘ with ‚John just arrived‘“. Při opravách vám pomůžou návrhy slov a emotikonů, z kterých si rychle vyberete to, co potřebujete.
Všestranná navigace. Navigace pomocí hlasových příkazů vám umožní otvírat aplikace a pracovat s nimi. Potřebujete‑li kliknout na určitou položku, stačí jen vyslovit její název uvedený na štítku zpřístupnění. Můžete také vyslovit příkaz „show numbers“, který zobrazí očíslované štítky u všech položek, na které lze kliknout, a potom říct číslo požadované položky. Pokud potřebujete nasimulovat dotek na části obrazovky, kde nejsou žádné ovládací prvky, můžete vyslovením příkazu „show grid“ překrýt obrazovku mřížkou a jejím prostřednictvím pak provádět gesta kliknutí, přiblížení, tažení apod.
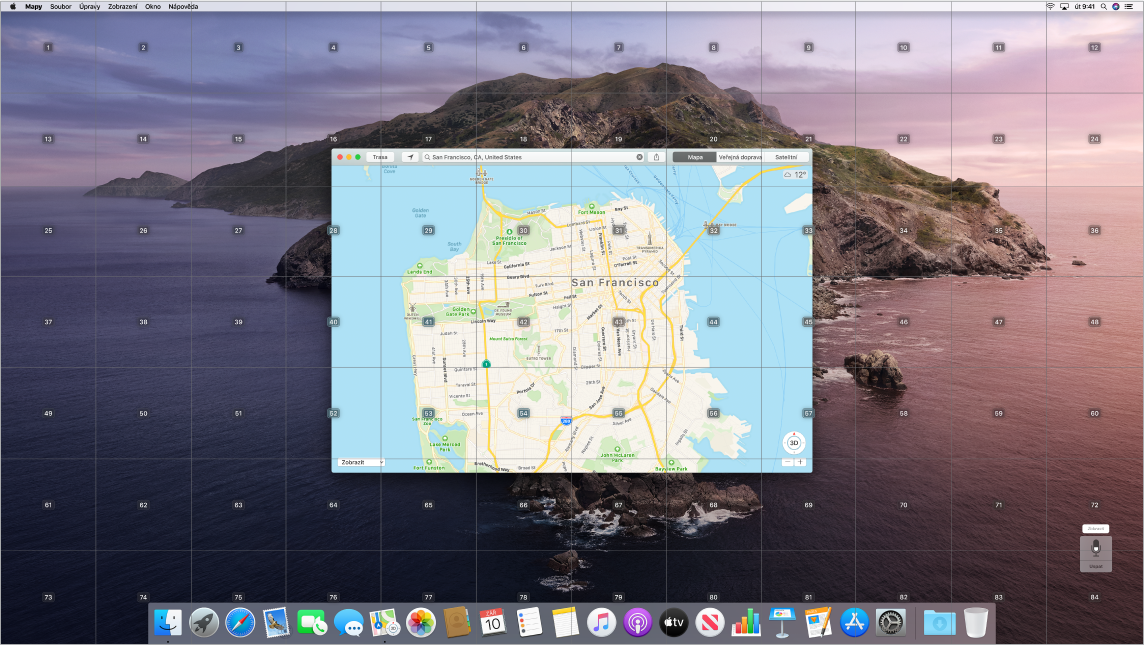
Ponechání ukazatele a přiblížení. Funkce „Text při ponechání ukazatele“ vám umožňuje zobrazit ve vysokém rozlišení text položek na obrazovce, na které přesunete ukazatel. Když ponecháte ukazatel na textu a stisknete Cmd, na obrazovce se objeví okno se zvětšeným textem.
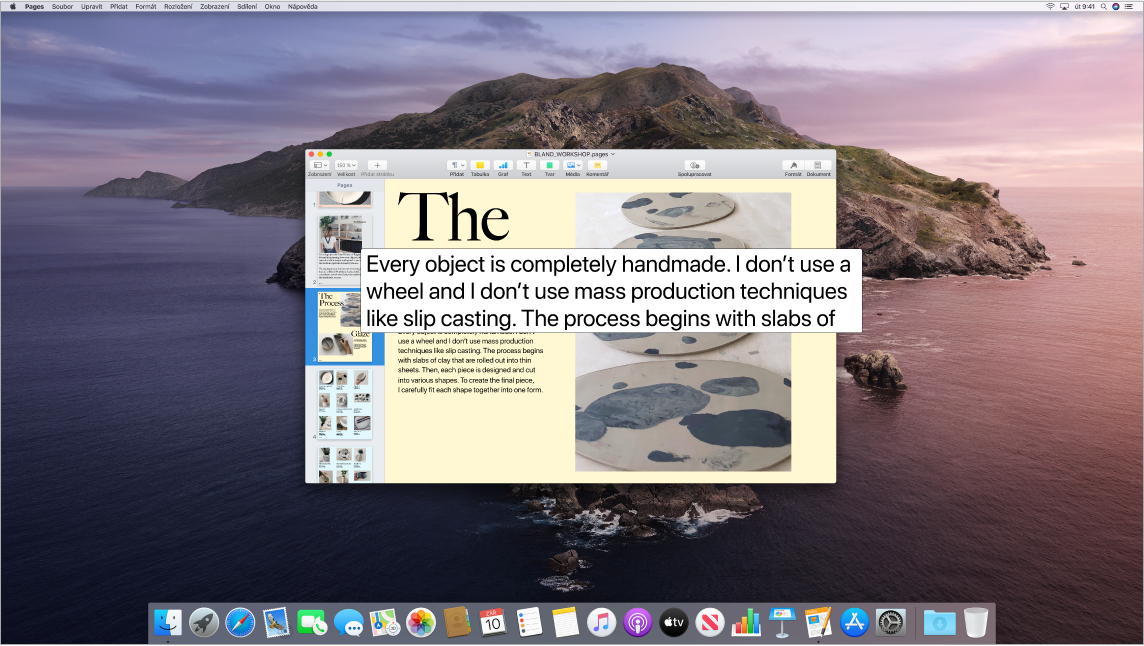
Funkce „Monitor s přiblížením“ vám umožňuje na jednom monitoru trvale nastavit silné zvětšení a na druhém ponechat standardní rozlišení. Tutéž obrazovku tak uvidíte zároveň v blízkém detailu i v celku.
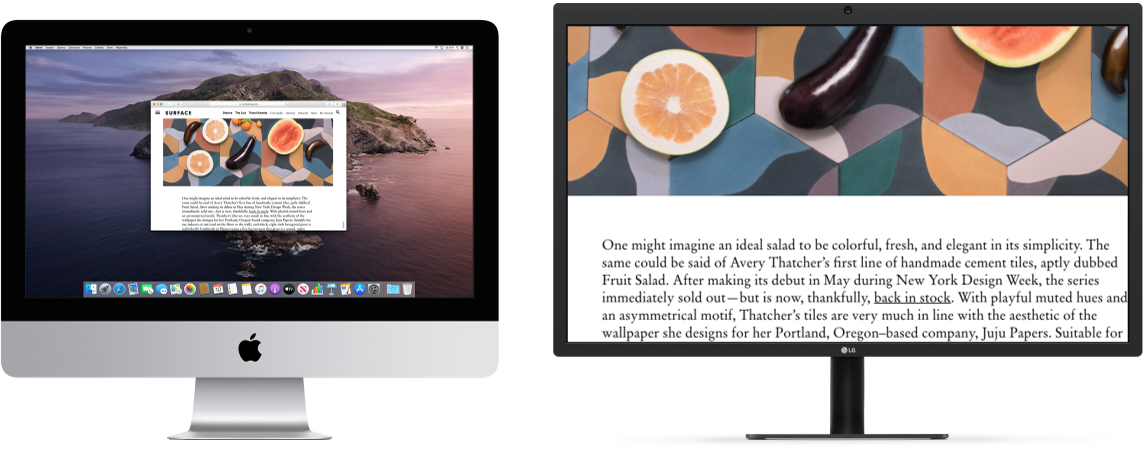
Nová vylepšení VoiceOveru. Pokud je vám příjemnější přirozený hlas Siri, můžete si ho nově nastavit i pro funkce VoiceOver a Řeč. Zjednodušená navigace z klávesnice se obejde bez rozbalování mnoha různých zaměřovacích skupin, takže se vám s VoiceOverem bude navigovat ještě snáz. K dispozici je také ukládání vlastních interpunkčních znamének na iCloud a možnost výběru národních verzí Braillových tabulek. Vývojářům pak VoiceOver nově pomáhá předčítáním čísel řádků, zarážek, chyb a varování v textovém editoru utility Xcode.
Vylepšené zobrazení barev. Pokud máte potíže s barevným viděním, můžete nyní pro barvy zobrazované na Macu nastavit nové volby barevných filtrů. Když potřebujete rychle odlišit určitou barvu, snadno tuto předvolbu zapnete a vypnete na panelu Volby zpřístupnění, který se otevře po stisknutí Cmd‑Alt‑F5.
Další informace. Navštivte stránku Mac Accessibility (Zpřístupnění na Macu).