
Než začnete nahrávat zvuk v GarageBandu na Macu
Pomocí vestavěného mikrofonu počítače nebo mikrofonu připojeného k počítači můžete zaznamenat hlas, akustický nástroj nebo jakýkoli jiný zvuk. Zvuk se nahrává přes mikrofon do zvukové stopy.
Před zahájením záznamu zvuku proveďte následující:
Připojte k počítači mikrofon, elektrickou kytaru nebo jiný nástroj a ujistěte se, že připojené zařízení funguje.
Vyberte zvukovou stopu, do které chcete nahrávat, nebo přidejte zvukovou stopu. Nastavte vstupní zdroj, vstupní úroveň hlasitosti a odposlech pro stopu.
Nastavte bitovou hloubku záznamu, tzn. počet digitálních bitů obsažených v každém jednotlivém vzorku. Čím vyšší je hodnota bitové hloubky, tím větší dynamický rozsah mají zaznamenaná zvuková data.
Všechny nástroje, které budete nahrávat, nalaďte tak, aby pořízené nahrávky ladily se softwarovými nástroji, samply a stávajícími záznamy v projektu.
Nastavení vstupního zdroje pro stopu
V GarageBandu na Macu vyberte požadovanou stopu a na ovládacím panelu klikněte na tlačítko Smart Controls
 .
.Kliknutím na tlačítko Vstup v oblasti Nastavení záznamu můžete přepnout mezi stereofonním párem vstupních kanálů a monofonním vstupním kanálem. Potom vyberte zdroj z místní nabídky Vstup.
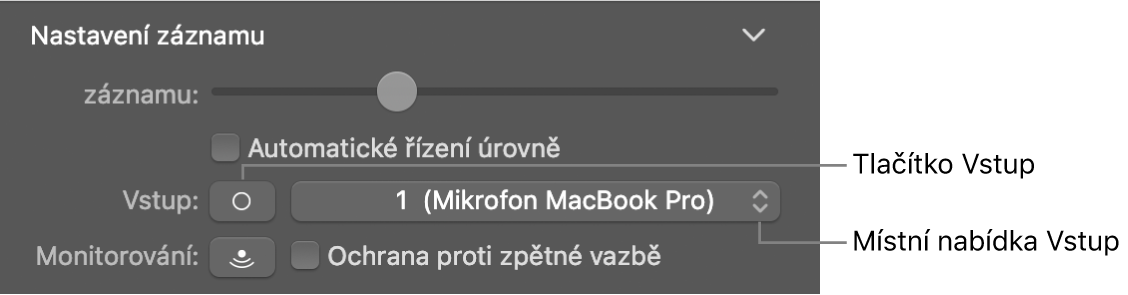
Úprava vstupní úrovně hlasitosti pro zdroj zvuku
V GarageBandu na Macu vyberte požadovanou stopu a na ovládacím panelu klikněte na tlačítko Smart Controls
 .
.V oblasti Nastavení záznamu upravte jezdec Úroveň záznamu.
Poznámka: Je-li jezdec Úroveň záznamu zobrazen šedě a není aktivní, nelze vstupní úroveň hlasitosti v GarageBandu změnit. Místo toho nastavte hlasitost na připojeném zařízení.
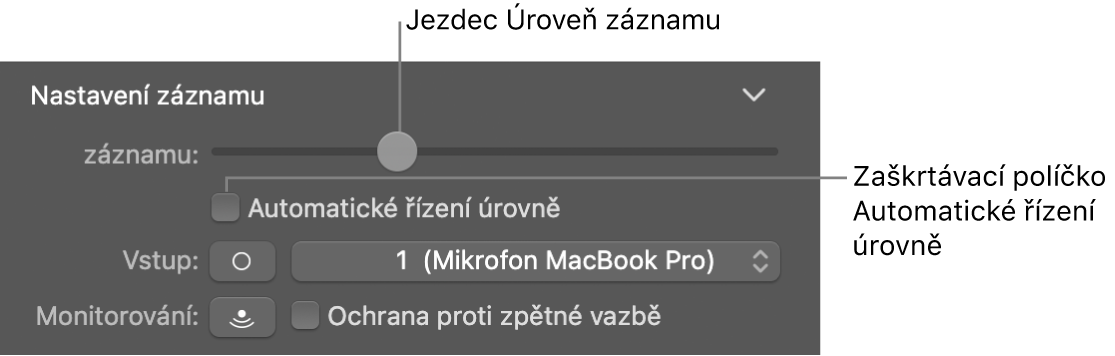
Můžete také vybrat zaškrtávací políčko Automatické ovládání úrovně a použít automatickou úpravu úrovně záznamu. Snižuje úroveň, aby nedošlo ke zpětné vazbě, a zvyšuje úroveň, jestliže je příliš nízká.
Poslech mikrofonu nebo nástroje při hraní a záznamu (odposlech)
V GarageBandu na Macu vyberte stopu, kterou chcete použít.
Proveďte některou z následujících akcí:
Klikněte na tlačítko Monitorování
 v záhlaví stopy.
v záhlaví stopy.Na ovládacím panelu klikněte na tlačítko Smart Controls
 a potom v oblasti Nastavení záznamu na tlačítko Monitorování
a potom v oblasti Nastavení záznamu na tlačítko Monitorování  .
.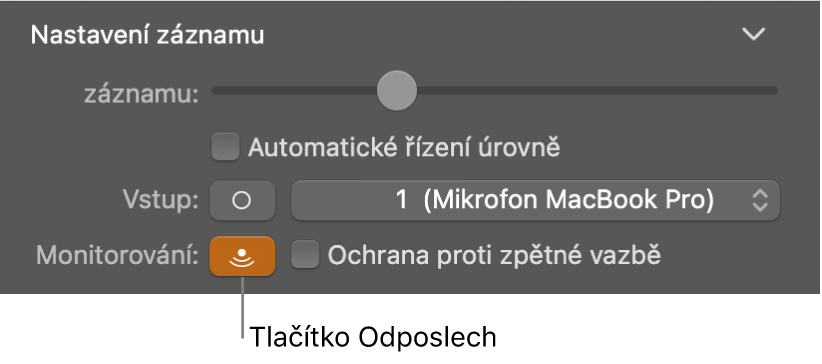
Tip: Jestliže na nevybrané stopě zapnete tlačítko Monitorování, uslyšíte její vstupní signál, kdykoli ji vyberete.