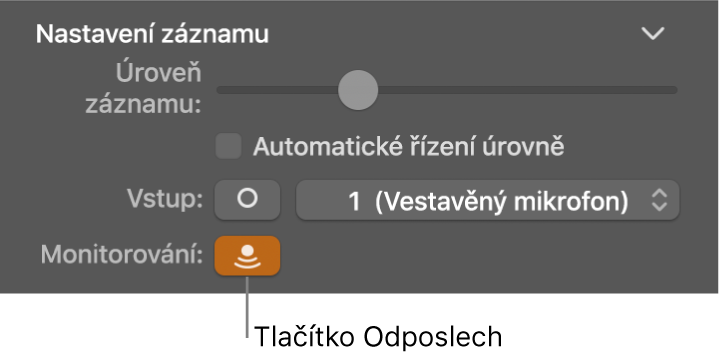Uživatelská příručka pro GarageBand
- Vítejte
-
- Co je GarageBand?
- Odvolání a opakování úprav v GarageBand u
- Získání dalších zvuků a smyček
- Získání nápovědy
-
- Úvod do editoru
-
- Úvod do editoru pianolového pásu
- Přidávání tónů v editoru pianolového pásu
- Úpravy tónů v editoru pianolového pásu
- Rytmická kvantizace tónů v editoru pianolového pásu
- Transponování regionů v editoru pianolového pásu
- Přejmenování MIDI regionů v editoru pianolového pásu
- Automatizace v editoru pianolového pásu
-
- Přehled Smart Controls
- Typy prvků Smart Control
- Použití Transform Padu
- Používání Arpeggiátoru
- Přidání a úprava efektových plug‑inů
- Efekty v hlavní stopě
- Použití plug-inů zvukových jednotek
- Použití efektu ekvalizéru
-
- Přehled zesilovačů a pedálů
-
- Přehled Bass Amp Designeru
- Volba modelu baskytarového zesilovače
- Vytvoření vlastního modelu baskytarového zesilovače
- Použití ovládacích prvků baskytarového zesilovače
- Použití efektů baskytarového zesilovače
- Výběr a umístění mikrofonu baskytarového zesilovače
- Použití direct boxu
- Změna toku signálu Bass Amp Designeru
- Porovnání úprav prvku v sadě Smart Controls s jeho uloženým nastavením
-
- Přehrávání lekcí
- Výběr vstupního zdroje u kytary
- Přizpůsobení okna lekce
- Zjištění úspěšnosti přehrání lekce
- Měření pokroku v čase
- Zpomalení lekce
- Změna mixu v lekci
- Zobrazení notového zápisu na celou stránku
- Zobrazení témat glosáře
- Procvičování kytarových akordů
- Naladění kytary v lekci
- Otevření lekce v okně GarageBand u
- Získání dalších lekcí hraní
- Pokud se u lekce nedokončí stahování
- Zkratky pro Touch Bar
- Glosář

Než začnete nahrávat zvuk v GarageBand u na Macu
Pomocí vestavěného mikrofonu počítače nebo mikrofonu připojeného k počítači můžete zaznamenat hlas, akustický nástroj nebo jakýkoli jiný zvuk. Zvuk se nahrává přes mikrofon do zvukové stopy.
Před zahájením záznamu zvuku proveďte následující:
Připojte k počítači mikrofon, elektrickou kytaru nebo jiný nástroj a ujistěte se, že připojené zařízení funguje.
Vyberte zvukovou stopu, do které chcete nahrávat, nebo přidejte zvukovou stopu. Nastavte vstupní zdroj, vstupní úroveň hlasitosti a odposlech pro stopu.
Nastavte rozlišení audiozáznamu. Jako výchozí je nastaven záznam s rozlišením 24 bitů, použitelný ve většině situací.
Všechny nástroje, které budete nahrávat, nalaďte tak, aby pořízené nahrávky ladily se softwarovými nástroji, samply a stávajícími záznamy v projektu.
Nastavení vstupního zdroje pro stopu
V GarageBand u na Macu vyberte požadovanou stopu a na ovládacím panelu klikněte na tlačítko Smart Controls
 .
.Kliknutím na tlačítko Vstup v oblasti Nastavení záznamu můžete přepnout mezi stereofonním párem vstupních kanálů a monofonním vstupním kanálem. Potom vyberte zdroj z místní nabídky Vstup.
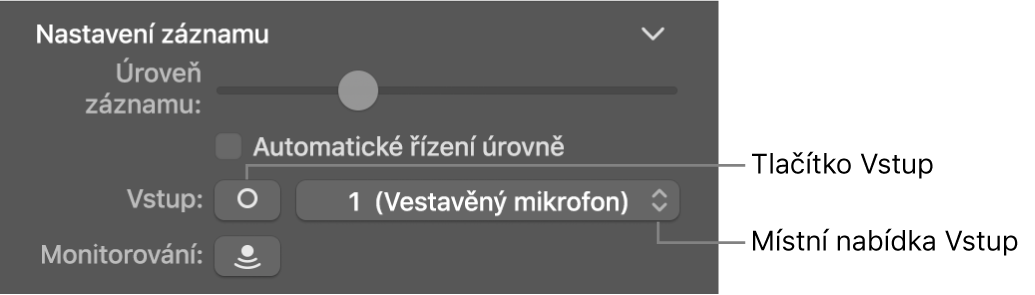
Úprava vstupní úrovně hlasitosti pro zdroj zvuku
V GarageBand u na Macu vyberte požadovanou stopu a na ovládacím panelu klikněte na tlačítko Smart Controls
 .
.V oblasti Nastavení záznamu upravte jezdec Úroveň záznamu.
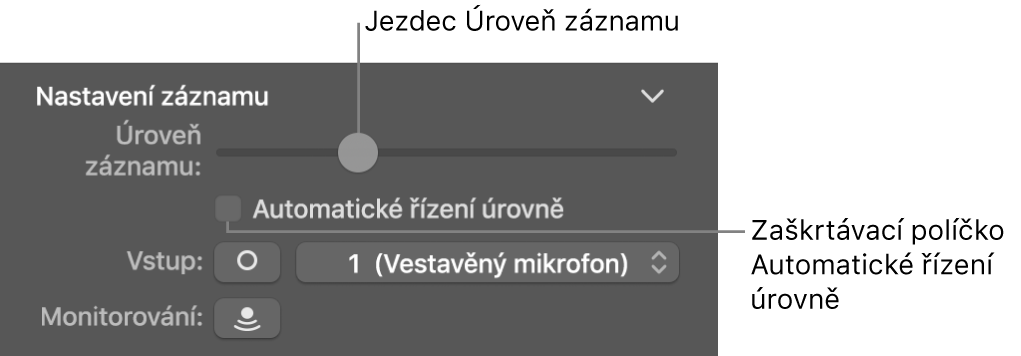
Můžete také vybrat zaškrtávací políčko Automatické ovládání úrovně a použít automatickou úpravu úrovně záznamu. Snižuje úroveň, aby nedošlo ke zpětné vazbě, a zvyšuje úroveň, jestliže je příliš nízká.
Poslech mikrofonu nebo nástroje při hraní a záznamu (odposlech)
V GarageBand u na Macu proveďte některou z následujících akcí:
Klikněte na tlačítko Odposlech
 v záhlaví stopy, kterou chcete použít.
v záhlaví stopy, kterou chcete použít.Vyberte požadovanou stopu a klikněte na tlačítko Odposlech
 v oblasti Nastavení záznamu v inspektoru Smart Controls.
v oblasti Nastavení záznamu v inspektoru Smart Controls.