
Přidávání, úpravy a mazání událostí v Kalendáři na Macu
Aplikace Kalendář slouží k plánování schůzek, návštěv úřadů či lékaře, rodinných aktivit a dalších událostí.
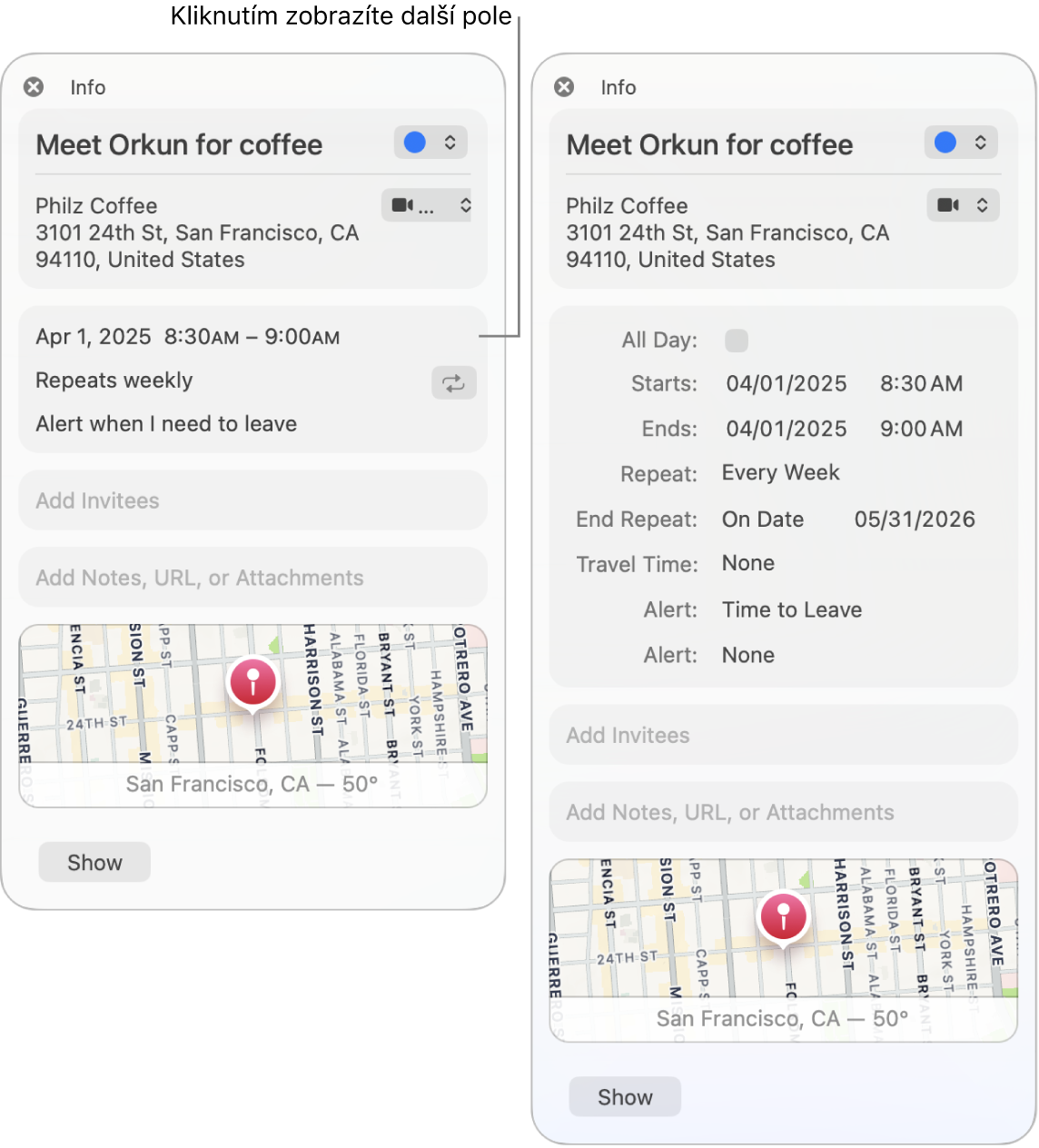
Přidání události
Přejděte na Macu do aplikace Kalendář
 .
.Proveďte jednu z následujících akcí:
V zobrazení Den nebo Týden určete přetažením ukazatele čas začátku a čas konce události a potom v okně události zadejte její název a další podrobnosti. Událost můžete vytvořit také dvojím kliknutím na určitý čas (nebo nahoře v oddílu celodenních událostí) a následným vyplněním okna události.
V zobrazení Měsíc dvakrát klikněte na den a zadejte název a trvání do pole Název, například „Večeře od 18 do 19“. Při psaní se zobrazují návrhy. Chcete‑li návrh použít, vyberte jej. Ignorovat jej můžete stisknutím klávesy Esc.
Při psaní názvu události některým z uvedených způsobů se zobrazují návrhy vytvořené na základě dřívějších událostí. Jakmile vyberete některý návrh, vyplní se podrobnosti v události. Pokud chcete znovu použít podrobnosti pro událost v jiném čase, zadejte nový čas dříve, než zadáte název události.
Zadejte podrobnosti události.
Tip: Událost můžete přidat také pomocí Spotlightu. V řádku nabídek klikněte na ![]() a do pole názvu pak zadejte název a čas, například „Film dnes večer v 20 h“. Na navržené události kalendáře, která se zobrazí, klikněte na Přidat.
a do pole názvu pak zadejte název a čas, například „Film dnes večer v 20 h“. Na navržené události kalendáře, která se zobrazí, klikněte na Přidat.
Přidání události v přirozeném jazyce
Události v Kalendáři můžete vytvářet rychle tak, že zadáte název a další podrobnosti události přirozeným jazykem.
Přejděte na Macu do aplikace Kalendář
 .
.Proveďte jednu z následujících akcí:
Vytvoření nové události: Na panelu nástrojů Kalendáře klikněte na
 a zadejte popis události. Jako popis události můžete zadat například „Večírek 6. února“, „Fotbálek v sobotu od 11 do 13“ nebo „Dovolená v Řecku pondělí až pátek“.
a zadejte popis události. Jako popis události můžete zadat například „Večírek 6. února“, „Fotbálek v sobotu od 11 do 13“ nebo „Dovolená v Řecku pondělí až pátek“.Při zadávání názvu události se mohou zobrazovat návrhy na základě dříve vytvořených událostí.
Zadáním slova „snídaně“ nebo „ráno“ můžete nastavit začátek na 9:00, zadáním slova „oběd“ nebo „poledne“ na 12:00 a pomocí slova „večeře“ či „večer“ na 19:00.
Chcete‑li vytvořit událost v jiném kalendáři než výchozím, klikněte na tlačítko
 a podržte je. Výchozí kalendář můžete změnit v nastavení Obecné.
a podržte je. Výchozí kalendář můžete změnit v nastavení Obecné.Siri: Řekněte například: „Set up lunch on Thursday with Rachel, Guillermo, and Nisha“ (Na čtvrtek naplánuj oběd s Rachel, Guillermem a Nishou.) Jak používat Siri.
Kopírování podrobností z dřívější události: Dvojím kliknutím nebo přitlačením vyberte událost, jejíž podrobnosti chcete nahradit. Začněte psát stejný název, jaký má událost, jejíž podrobnosti chcete zkopírovat, a poté vyberte tuto požadovanou událost v seznamu návrhů.
Pokud zkopírujete událost v zobrazení Měsíc, čas události bude zkopírován také.
Události vytvořené přirozeným jazykem jsou rozpoznávány také v aplikacích Mail, Safari a dalších aplikacích. Viz Použití informací nacházejících se v jiných aplikacích v Mailu a Rozpoznávání kalendářních dat, kontaktů a dalších údajů v dokumentech.
Úprava události
Přejděte na Macu do aplikace Kalendář
 .
.Událost otevřete dvojím kliknutím nebo přitlačením.
Po vytvoření události můžete provést kteroukoli z následujících akcí:
Siri: Řekněte například: „Change my lunch from 12:30 to 1 pm“ (Přesuň naplánovaný oběd z 12:30 na 13:00.) Jak používat Siri.
Chcete-li změnit čas začátku nebo konce, přetáhněte horní nebo dolní okraj události. U celodenních událostí můžete táhnout také za levý nebo pravý okraj.
Chcete-li změnit datum nebo čas události, přetáhněte ji na jiný den nebo čas. Událost můžete také přetáhnout na malý kalendář v levém dolním rohu seznamu kalendářů. Seznam kalendářů zobrazíte výběrem voleb Zobrazit > Zobrazit seznam kalendářů.
U událostí, které vytvořil někdo jiný, můžete změnit jen svůj vlastní stav přijetí. Kromě toho můžete připojit komentář pro organizátora události nebo navrhnout jinou dobu konání. Viz Odpověď na pozvání.
Smazání události
Přejděte na Macu do aplikace Kalendář
 .
.Proveďte jednu z následujících akcí:
Vyberte událost a stiskněte klávesu Delete.
Pokud obdržíte kalendářní událost od neznámého odesilatele, můžete ji nahlásit jako nevyžádanou a smazat, aniž by to bylo odesilateli oznámeno. Dvakrát na událost klikněte, dále klikněte na Nahlásit a potom na Smazat a nahlásit jako nevyžádané.
Pokud používáte funkci Handoff, můžete při psaní, úpravách a zobrazování událostí a kalendářů přecházet mezi svým Macem a dalšími zařízeními. Chcete-li otevřít rozpracovanou událost přenesenou do vašeho Macu, klikněte na ikonu Kalendář služby Handoff, která se zobrazuje na levé straně Docku.