
Uživatelská příručka pro hlasové ovládání, Switch Control a klávesnici zpřístupnění
pro macOS Big Sur
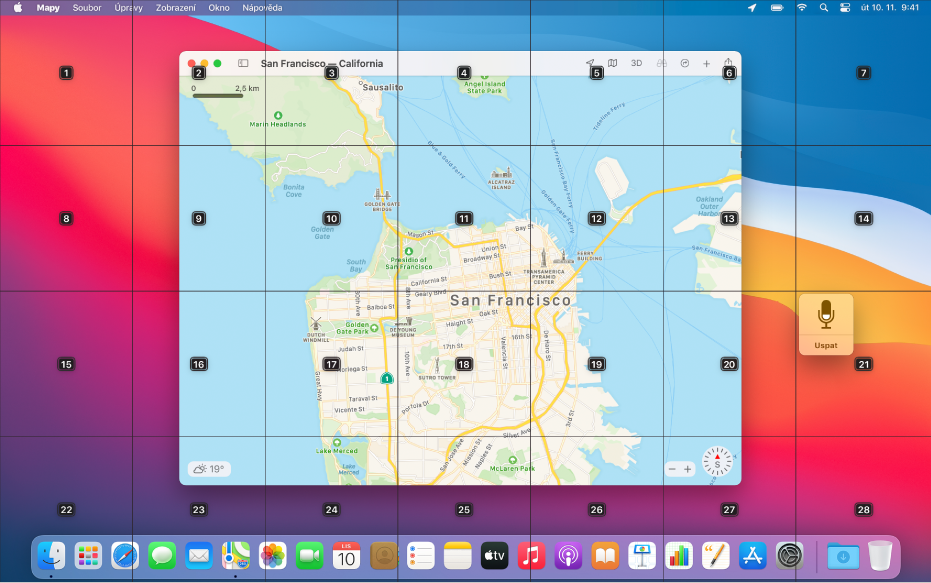
Hlasové ovládání
Pomocí hlasového ovládání můžete zadávat hlasové příkazy pro diktování a práci s textem, pohybovat se na ploše a v aplikacích a ovládat Mac.

Switch Control
Zadávání textu, interakci s položkami na obrazovce a ovládání Macu při použití funkce Switch Control si můžete dále usnadnit pomocí adaptivních zařízení.
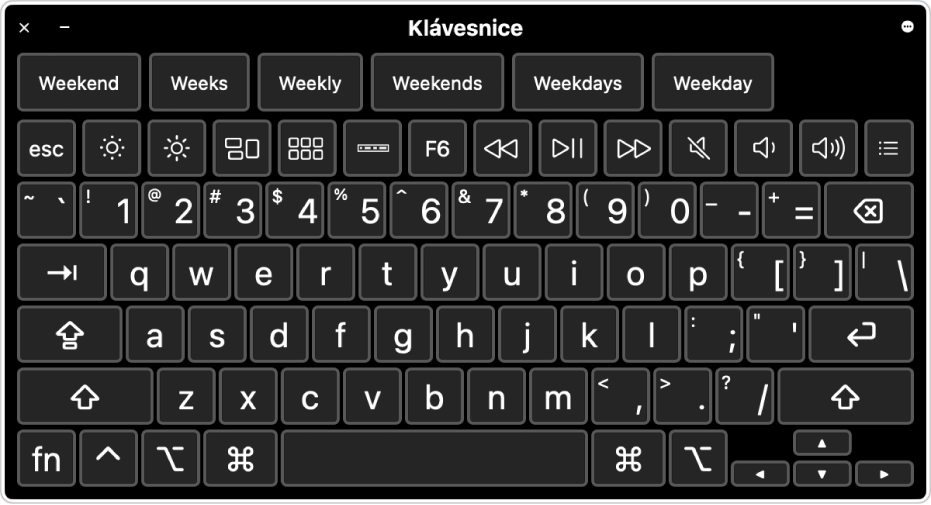
Klávesnice zpřístupnění
Pokud máte potíže s fyzickou klávesnicí, navigaci v macOS a zadávání textu vám usnadní klávesnice zpřístupnění (s funkcí prodlévání).
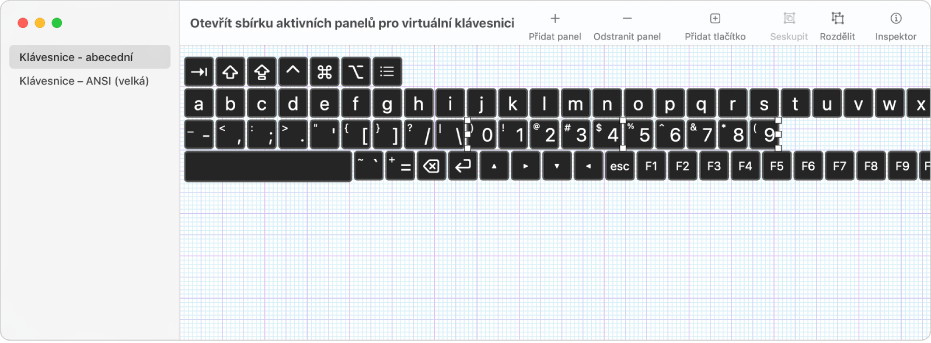
Editor panelů
V Editoru panelů můžete vytvářet vlastní panely pro použití se Switch Control nebo klávesnicí zpřístupnění na Macu.
Chcete-li prozkoumat uživatelskou příručku pro hlasové ovládání, funkci Switch Control a klávesnici zpřístupnění, klepněte nahoře na stránce na Obsah nebo zadejte slovo či sousloví do vyhledávacího pole.
Budete‑li potřebovat další pomoc, navštivte webové stránky Podpora pro zpřístupnění společnosti Apple.