
Použití Editoru panelů pro Switch Control nebo klávesnici zpřístupnění na Macu
Pokud na Macu používáte Switch Control nebo klávesnici zpřístupnění, můžete v Editoru přidat vlastní panely do sbírky panelů funkce Switch Control nebo klávesnice zpřístupnění. S jejich pomocí pak můžete zjednodušit běžné úlohy a akce pro různé aplikace na Macu. Panely můžete použít i na jiném Macu nebo je lze sdílet s jinými uživateli funkce Switch Control nebo klávesnice zpřístupnění.
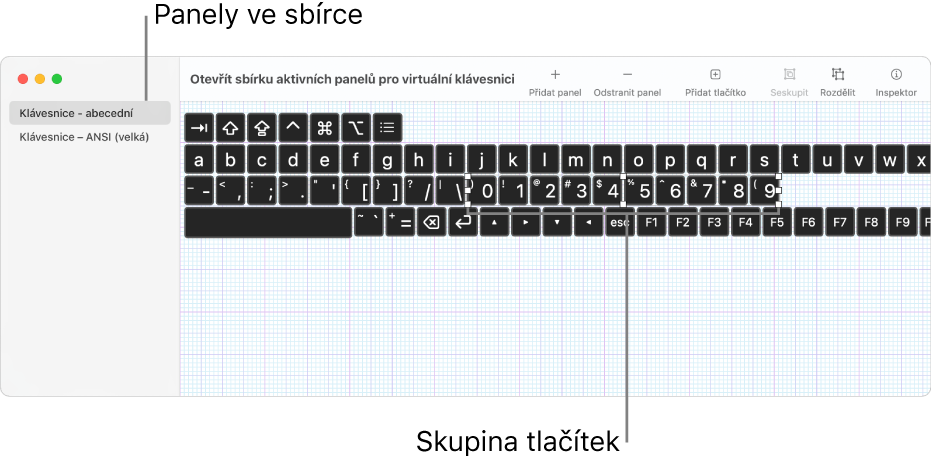
Panel může obsahovat tlačítka a skupiny tlačítek. Pomocí dostupných voleb můžete definovat vzhled položek, akce prováděné položkami a v některých případech i způsob přecházení z jedné položky na jinou. Můžete například vytvořit panel s tlačítky, který se má používat jako panel nástrojů, nebo změnit velikost písma či barvu tlačítek. Dostupné volby závisí na tom, zda je panel určený k použití se Switch Control nebo klávesnicí zpřístupnění. Informace naleznete v tématu Nastavení voleb Editoru panelů pro Switch Control nebo Klávesnici zpřístupnění.
Poznámka: Když upravujete panel ve sbírce panelů pro Switch Control nebo klávesnici zpřístupnění, nezapomeňte změny uložit, a tak je zpřístupnit ve funkci Switch Control nebo na klávesnici zpřístupnění.
Otevření Editoru panelů
Na Macu vyberte nabídku Apple
 > Předvolby systému, klikněte na volbu Zpřístupnění a potom proveďte jednu z následujících akcí:
> Předvolby systému, klikněte na volbu Zpřístupnění a potom proveďte jednu z následujících akcí:Klikněte na Switch Control a potom v případě potřeby na Obecné.
Klikněte na Klávesnice a potom na Klávesnice zpřístupnění.
Klikněte na Editor panelů.
Otevře se okno Sbírka panelů pro Switch Control nebo Sbírka aktivních panelů pro klávesnici zpřístupnění obsahující seznam panelů, které jsou na Macu k dispozici.
Pokud není okno sbírky zobrazeno, použijte příkaz Soubor > Otevřít sbírku panelů pro Switch Control nebo Soubor > Otevřít sbírku panelů klávesnice zpřístupnění.
Přidání panelů a práce s nimi
Na Macu v Editoru panelů v okně sbírek panelů proveďte kterékoli z následujících akcí:
Přidání panelu: Na panelu nástrojů klikněte na tlačítko Přidat panel
 nebo vyberte volbu Úpravy > Přidat panel a potom vyberte typ panelu. Můžete vybrat a upravit existující šablonu nebo vybrat volbu Prázdný a vytvořit zcela nový panel.
nebo vyberte volbu Úpravy > Přidat panel a potom vyberte typ panelu. Můžete vybrat a upravit existující šablonu nebo vybrat volbu Prázdný a vytvořit zcela nový panel.Když přidáváte panel klávesnice, pole Doporučení pro psaní a tlačítka ovládacích prvků systému nejsou zahrnuty; automaticky se zobrazí při použití panelu. Na panel můžete přidat pole Doporučení pro psaní; když to uděláte, při použití daného panelu se zobrazí jen vámi přidané pole.
Import panelů: Použijte příkaz Soubor > Importovat panely a pak vyberte soubor.
Kopírování panelů: Vyberte panel, dále volbu Úpravy > Kopírovat a potom vyberte volbu Úpravy > Vložit.
Přejmenování panelů: Vyberte panel, klikněte na jeho název a potom zadejte nový název.
Smazání panelů: Vyberte panel a potom klikněte na tlačítko Odstranit panel
 na panelu nástrojů nebo stiskněte klávesu Delete.
na panelu nástrojů nebo stiskněte klávesu Delete.
Sdílení sbírky panelů
V Editoru panelů na Macu použijte příkaz Soubor > Duplikovat.
Otevře se nové okno s kopií sbírky panelů. Nechcete-li sdílet všechny panely ve sbírce, smažte z duplikované sbírky nežádoucí panely.
Použijte příkaz Soubor > Přesunout do, v případě potřeby soubor přejmenujte, vyberte cílové umístění a potom klikněte na Uložit.
Ve Finderu soubor vyberte, klikněte na tlačítko Sdílet
 na nástrojovém panelu Finderu a potom vyberte požadovaný způsob sdílení, například e‑mailem.
na nástrojovém panelu Finderu a potom vyberte požadovaný způsob sdílení, například e‑mailem.
Můžete vytvořit novou sbírku panelů a poskytnout ji dalším uživatelům. Použijte příkaz Soubor > Nová sbírka panelů. Poté v okně nové sbírky použijte příkaz Soubor > Uložit nebo klikněte na nadpis Bez názvu na horním okraji okna a zadejte název.